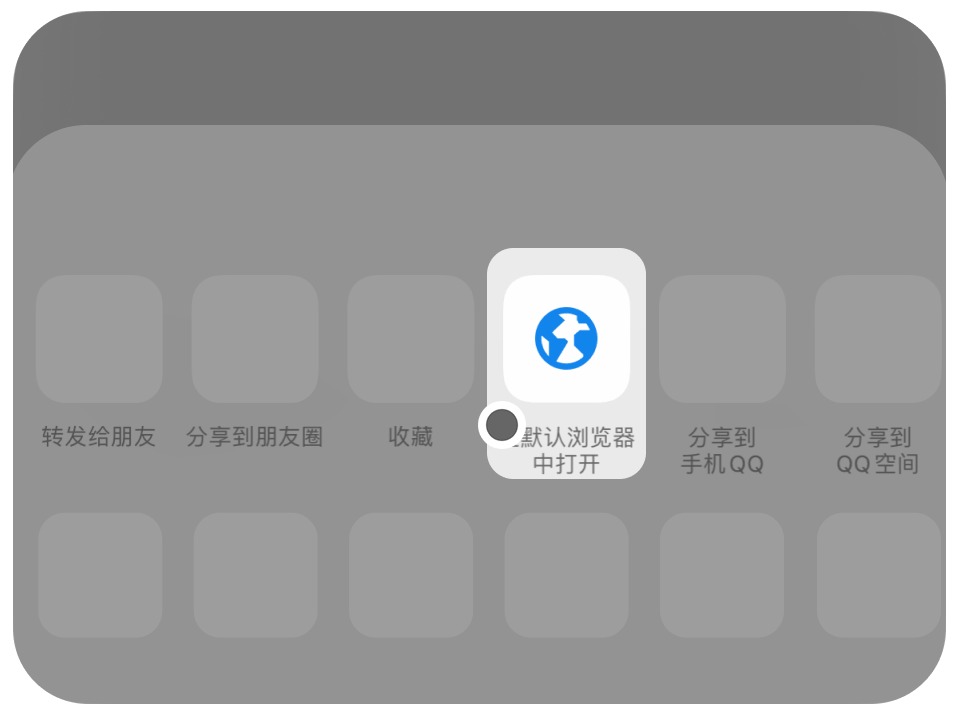Excel表格打印预览不完整?教你轻松搞定!
你是否遇到过这样的困扰:精心制作的Excel表格,打印预览时却发现内容显示不全,右边部分神秘“消失”,或者表格被分割成多页,打印出来乱糟糟?别担心,今天就来分享几个实用技巧,帮你轻松解决Excel打印不全的问题。
揪出打印不完整的“元凶”
Excel表格打印不完整,常见原因主要有三个。一是列宽超出纸张范围,当表格列数过多,内容就会超出纸张边界,导致打印不全。二是页边距设置过大,Excel默认页边距较宽,会占用大量打印空间,使表格内容无法完整呈现。三是缩放比例没调好,默认设置可能让表格强行撑满纸张,挤掉部分内容。此外,表格中隐藏的行列也会影响打印范围,虽看不见,但打印时会占位置,造成排版错乱。
多管齐下,解决打印难题 分页预览,精准调整
打开Excel表格,点击顶部菜单栏的“视图”,选择“分页预览”。此时,表格会被蓝色虚线分割成不同打印区域。若某些列被虚线“切断”,说明超出打印范围。直接用鼠标拖动蓝色虚线,将其调整到合适位置,确保所有内容都能完整显示。
调整缩放比例,适配纸张
若表格本身不大,但默认打印设置使其强行撑满纸张,可手动调整缩放比例。点击“页面布局”,找到“缩放”选项,选择“调整为1页宽×1页高”,Excel会自动压缩表格,确保完整打印在一张纸上。若表格过大,也可尝试“自定义缩放”,如设置为90%或80%,观察效果。
优化页边距,充分利用纸张
Excel默认页边距可能过宽,造成纸张浪费。可手动调整,让表格充分利用纸张。点击“页面布局”→“页边距”,选择“窄边距”,或直接“自定义边距”。一般上下1.5厘米,左右0.8厘米的设置,既能保证打印完整,又不会让表格显得拥挤。
取消隐藏行列,确保内容完整
若尝试了上述方法仍不行,可能是表格里隐藏的行列在捣乱。有些数据被隐藏,但仍会影响打印范围。按下Ctrl + Shift + 数字键(不同版本快捷键可能不同),或右键点击行号/列标,选择“取消隐藏”,确保所有内容都显示出来,再重新调整打印设置。
终极方案,转PDF再打印
如果Excel的打印设置怎么调都不满意,不妨试试把表格另存为PDF,再用PDF阅读器打印。PDF格式能更好地固定排版,避免Excel打印时的各种意外错位。点击“文件”→“另存为”,选择PDF格式,保存后再用Adobe Reader或其他PDF工具打开打印,效果通常更稳定。
打印小贴士,助你更省心
打印前一定要预览,避免浪费纸张。还可以提前设置好打印标题,当工作表数据较多时,为方便查看,可在每一页上面都加上标题。操作方法为:鼠标依次单击“页面布局” - “打印标题”,在弹出的窗口中,选择标题所在行即可。
掌握这些技巧,就能轻松应对Excel表格打印预览不完整的问题,让打印不再成为难题,从此告别浪费纸张的烦恼,高效完成工作。