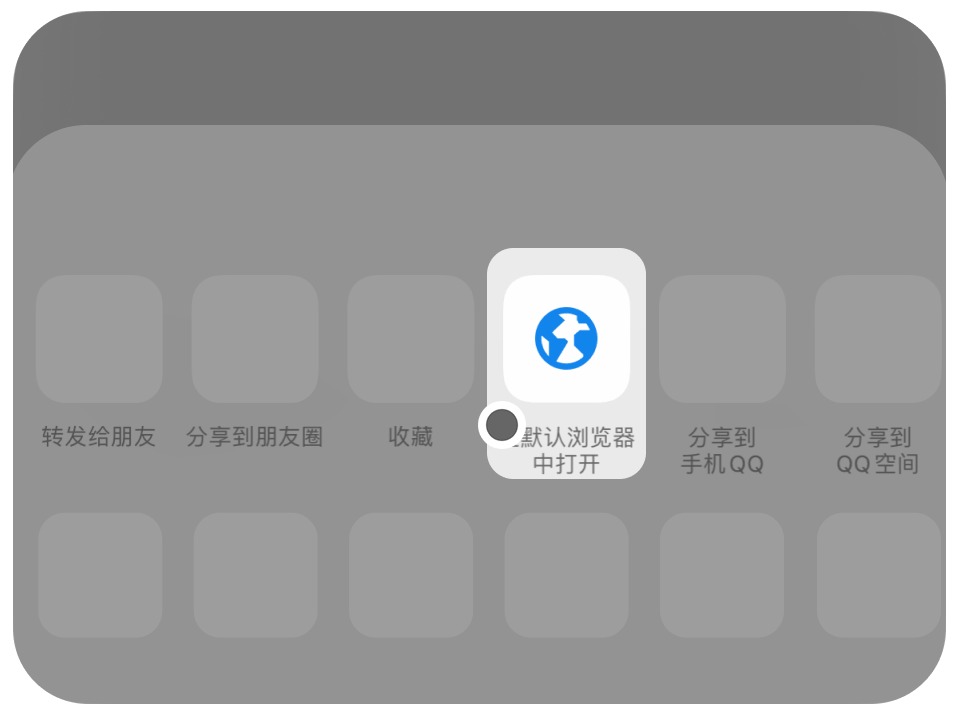6招教你学会屏幕录制,实测好用!
你是不是也遇到过这样的情况?想给同事演示软件操作,对着电话讲半天对方还是听不懂;好不容易做出一个教程视频,步骤截图却总对不上讲解;或者遇到系统问题想反馈,文字描述半天不如直接展示画面来得清楚。
其实这时候,学会屏幕录制就能轻松解决这些问题。今天分享的6个实用技巧不需要专业设备,用电脑就能快速上手,帮你把重要的操作过程、会议内容或者临时灵感都清晰记录下来。
屏幕录制软件哪个好?小编认为,数据 蛙录屏软件算是我用过的录屏工具中,表现得比较出色的一款软件。它的优势显著:
️1、高清录制呈现清晰细节:支持高分辨率录制,能够清晰展现视频中的细节。
️2、录制区域自由选择:可以自由选择录制窗口,既能一键实现全屏录制,也能精准圈定特定的小区域。
️3、省心计划录制:其设置定时录制功能比较实用。用户提前在软件中设定好录制的开始时间和结束时间,到点软件便会自动开启录制,有效避免错过重要内容。
️4、丰富功能集于一身:除了基础的录屏功能,还具备音频录制、视频压缩、视频合并、视频格式转化等功能。录制完成后,能直接在软件内对视频进行剪辑。
屏幕录制在哪里打开?使用数据 蛙录屏软件的操作步骤如下:
步骤1:打开数据 蛙录屏软件,进入首页,便能看到屏幕录制、游戏录制、窗口录制等多种录制模式。我们今天会以️“屏幕录制”为例进行操作。
步骤2:选好模式后,选择好需要录制的屏幕区域,同时调整声音来源。还可以点击️“输出设置”,进一步调整录制的视频参数,如视频格式、画质高低等。完成所有设置后,点击️“开始录制”按钮,就可以开始录制视频了。
步骤3:录制结束后,可以直接在️“高级剪辑”页面中,对视频进行深度处理,如快速给视频分段,为视频添加特效等。
QQ的录屏功能为用户提供了一定的便利,而且使用方法比较简单。操作步骤如下:
步骤1:登录QQ账号,打开与联系人的聊天界面。在聊天窗口中找到“截图”图标,点击后,在下拉菜单里选择“屏幕录制”。
步骤2:录屏过程中,能设置清晰度、选择是否录制系统声音和麦克风声音。设置好了之后,点击️“开始录制”按钮录制视频。
注意:但是QQ的录制功能相对基础,在录制时可能出现卡顿的情况。而且录制的视频清晰度也可能欠佳。
我们还可以使用Windows自带的录屏工具来录制屏幕,它就是Xbox Game Bar。这款工具一开始是为了游戏录屏而生的,但是现在也可以用来录制其他的场景。使用起来比较简单,在需要录制的页面按下️“Win+G”就可以快速开始录制屏幕了。
不过Xbox Game Bar是无法录制电脑桌面的,所以在录制的时候要避免切换到电脑桌面。而且在录制的时候可能会受到电脑性能的影响,出现卡顿情况。
VLC Media Player不仅是一款常用的多媒体播放器,还具备屏幕录制功能。
不过其操作相对复杂一些。对于不熟悉软件的用户来说,上手难度较大,而且容易出现设置错误导致录制失败的情况。
Bandicam能录制高清视频,在录制时占用系统资源较少,可以用来录制游戏、教学视频等,还支持多种视频格式输出。
不过Bandicam在部分老旧或配置较低的电脑上,可能会出现软件运行不稳定、与其他程序冲突等情况,影响录制体验。
LOOM是一款在线屏幕录制软件,是直接在浏览器中使用的,比较节省电脑空间。在录制完成后,可以在网站上对视频进行简单管理和分享。
不过LOOM不支持对录制视频进行剪辑、添加字幕等后期处理。而且在网络不稳定的时候,录制可能出现卡顿甚至中断。
好啦!学会这6种屏幕录制的方法后,不管你是追求高质量录制效果,还是需要便捷的录屏方式,或者是有特定场景的录屏需求,都能找到适合自己的屏幕录制解决方案。
其中数据 蛙录屏软件在功能上展现出综合性,支持高分辨率高清录制,可自由选择录制区域,定时录制功能方便省心。录制后能直接进行剪辑,是一款值得优先考虑的专业录屏工具。
️往期推荐:
️视频录音怎么录?4个方法分享,新手必看指南
️PPT怎么录制视频?手把手教会你!
️怎么录音频?4种录音方法随你挑!