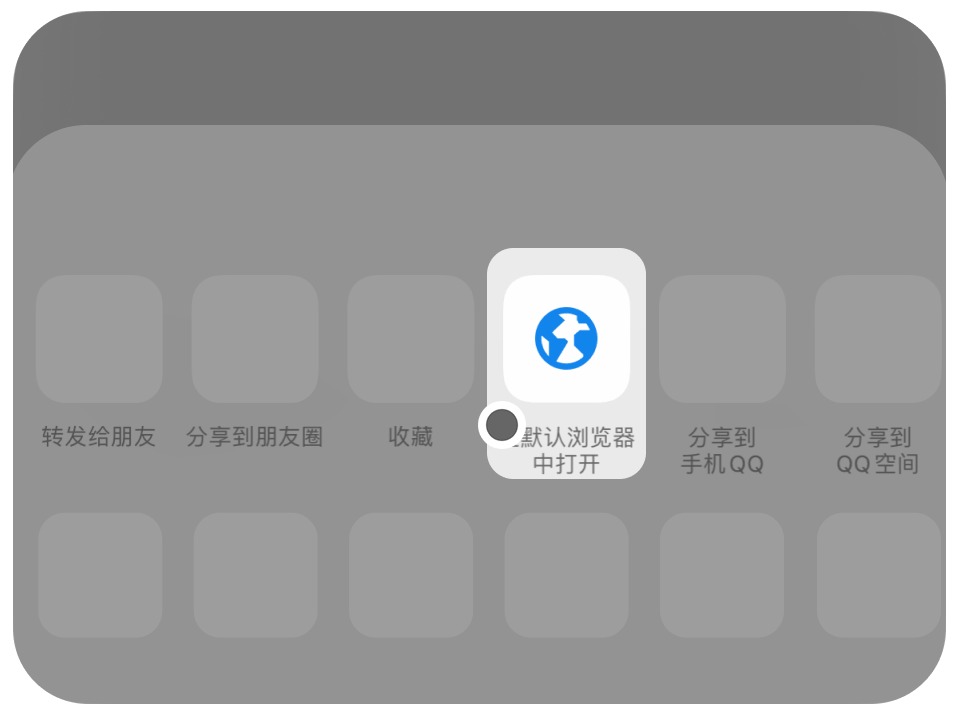机械硬盘无法显示的常见原因及解决办法
打开电脑,若发现机械硬盘无法正常显示,这确实挺让人头疼。这样的问题不仅会影响我们读取硬盘里的资料,也可能意味着硬盘可能存在硬件或软件上的问题。接下来,我会为大家列举一些常见的原因和相应的解决办法。
连接问题排查
首先,要检查机械硬盘的连接情况。先看数据线,它是数据传输的关键,若松动或损坏,硬盘便不能和电脑交换数据,自然无法显示。可以试试重新插拔数据线,确保两端都连接牢固。然后,检查电源线,如果电源线没接好,硬盘就无法供电,自然无法工作。同样,也要把电源线拔出来再重新插好,确保连接稳固。
接口同样关键,不逊色于数据线和电源线。接口上可能积累灰尘或是氧化层,这会影响连接效果。用一块干净的软布轻轻擦洗接口,能去除灰尘和氧化物。若接口受损,可能需更换数据线或硬盘盒。毕竟,不稳定的连接如同摇摇欲坠的桥梁,数据传输受阻,硬盘也无法正常显示。
BIOS设置检查

电脑的核心部分是BIOS,它对硬件的识别起着关键作用。一般情况下,我们在开机时通过按一个特定的按键就能进入BIOS界面。但不同品牌的电脑,这个按键可能各不相同。进入BIOS后,我们需要在存储设备的相关选项里寻找机械硬盘的信息。若找不到相关信息,那就说明BIOS没有识别出硬盘。这种情况可能是硬盘本身出了问题,也可能是连接出现了问题。
若BIOS界面显现机械硬盘信息,还需对它的模式设置进行核实。有些硬盘只有在特定模式下,系统才能准确识别。若设置有误,硬盘可能不会在系统中呈现。需将模式更改为适用于机械硬盘的类型,比如AHCI模式。完成调整后,记得保存设置并退出BIOS,然后查看硬盘是否能在系统中正常显示。
磁盘管理操作
在系统里,我们能够利用磁盘管理功能自行识别硬盘。操作步骤如下:首先,右键点击“我的电脑”,接着选择“管理”,在弹出的窗口中找到“磁盘管理”这一功能。在这里,你可以查看电脑上所有的磁盘设备。若发现机械硬盘有但未分配驱动器号,就得手动进行分配。
aspcms.cn分配驱动器号的过程简单易行,只需在磁盘管理界面,对机械硬盘进行右击操作,然后选择“修改驱动器号与路径”这一选项。之后,点击“添加”按钮。随后,在弹出的对话框里,选择一个未被使用的驱动器号。完成这些步骤后,点击“确定”。设置完成后,记得检查一下硬盘是否能在“我的电脑”里正常显示。
驱动程序更新

驱动程序是硬盘与系统交流的纽带。一旦驱动程序过时或损坏,硬盘便无法与系统进行流畅沟通,自然无法正常显示。我们可以利用设备管理器来对硬盘的驱动程序进行升级。只需在“我的电脑”上点击鼠标右键,选择“管理”选项。随后,在弹出的窗口中搜寻“设备管理器”,并点击展开“磁盘驱动器”这一分支。找到机械硬盘对应的驱动程序后,再次点击右键,选择“更新驱动程序”命令。
手动更新之外,还可以利用驱动管理软件来自动完成检测和升级。这些软件能快速找到合适的驱动版本,并自动执行更新操作,使用起来非常简单。驱动更新完成后,只需重启电脑,硬盘问题可能就会得到解决,显示恢复正常。
系统故障修复
系统有时会出故障,导致硬盘可能无法正常显示。遇到这种情况,我们可以使用系统自带的修复工具,比如在命令提示符中输入“sfc /”命令,这个命令可以检测并修复损坏的系统文件。此外,还可以尝试使用系统还原功能,将系统状态恢复到硬盘能够正常显示的时刻。
如果系统出了大问题,之前的方法都不管用,那得考虑重新安装操作系统。不过,在重装系统之前,一定要把硬盘上的重要资料备份好,以免资料丢失。等系统装好之后,按照之前的步骤重新设置硬盘,看看能不能解决现在的问题。
硬件故障判断

之前的方法试过了,硬盘还是不显示,这很可能说明硬件出了故障。可以试试把机械硬盘接到一台电脑上,看看另一台电脑能不能识别。如果另一台电脑能识别,那可能就是原电脑的系统出了问题。
若在别处电脑上也无法呈现,那很可能表明硬盘本身出了故障。这时,必须请专业技术人员进行深入检查和必要的维修。硬盘是存储数据的重要工具,若硬件出了问题,数据有可能会丢失,所以必须尽快处理。
遇到机械硬盘无法读取的问题,您有没有试过其他解决手段?如果这篇文章对您有所启发,不妨点赞并分享给更多人!