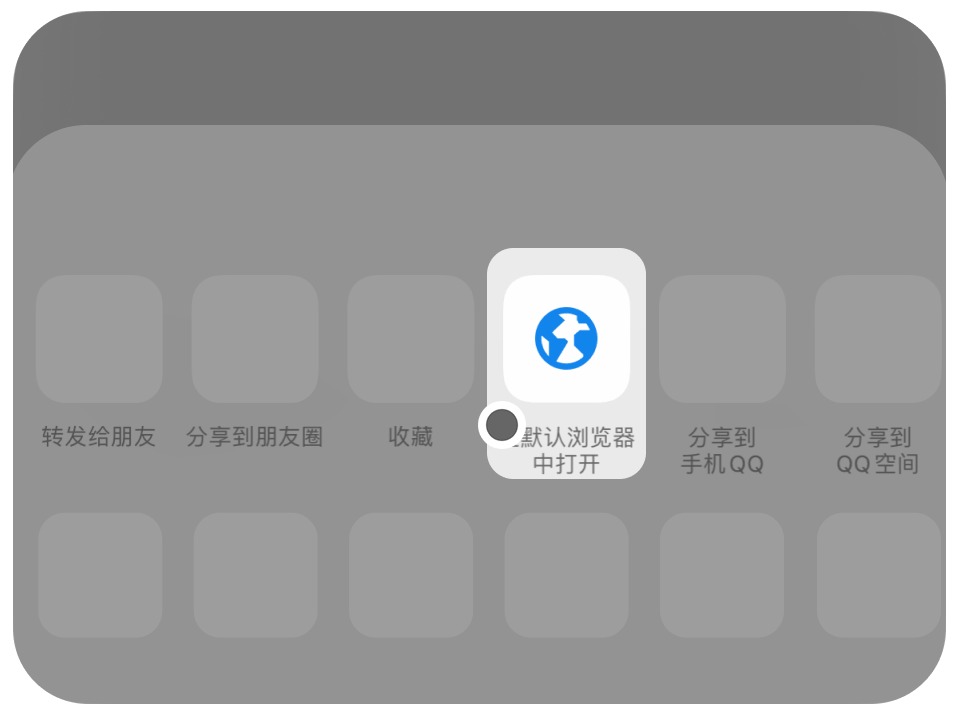统信UOS应用相关问题解决方案:Virtualbox启动USB设备支持的方法
2025-04-22
一、应用场景
在统信 UOS 系统中,使用 VirtualBox 虚拟机时,我们可能需要启用 USB 设备支持,以便在虚拟机中直接使用实体 USB 设备。以下是在各种 UOS 版本(包括桌面专业版、家庭版等)中启用 USB 设备支持的详细步骤。
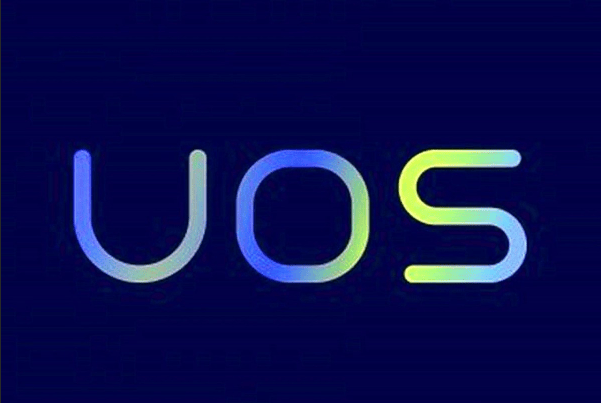
当你尝试在 VirtualBox 虚拟机中连接 USB 设备时,可能会发现设备没有被识别或无法访问。这时,你需要按照以下步骤来启用 USB 设备支持。

️1. 加入 vbox 用户组
首先,你需要将当前用户加入到 VirtualBox 所在的用户组(通常是 vboxusers 组)。
- 查看当前用户名: 在终端中输入 whoami 命令,即可查看当前用户名。
- 查看 vbox 所在的组: 使用 cat 命令查看 /etc/group 文件,并过滤出包含 vbox 的行。
- 将当前用户加入 vbox 组: 使用 sudo usermod 命令将当前用户添加到 vboxusers 组。
- 执行完毕后,你可以再次查看 vboxusers 组来确认用户是否已加入。
️2. 安装 VirtualBox 扩展包
接下来,你需要下载并安装 VirtualBox 的扩展包,该扩展包提供了 USB 设备支持等高级功能。
展开全文- 下载扩展包: 访问 VirtualBox 官网,下载与你的 VirtualBox 版本相对应的扩展包。
- 安装扩展包: 在 VirtualBox 的主界面,选择“管理全局设定”,然后在“扩展”选项卡中选择你刚下载的扩展包进行安装。安装完毕后,请确保启用该扩展包。
️3. 重启虚拟机并连接 USB 设备
最后,关闭 VirtualBox 并重启你的虚拟机。重启后,你应该可以在虚拟机的“设备”菜单下看到已连接的 USB 设备,并可以直接在虚拟机中使用它们。

1.如果你的 UOS 系统是专业版,并且需要执行某些可能涉及系统设置的命令,请确保已与公司确认是否可以打开开发者模式。
2.在进行任何系统级别的更改之前,请务必备份重要数据以防意外情况发生。