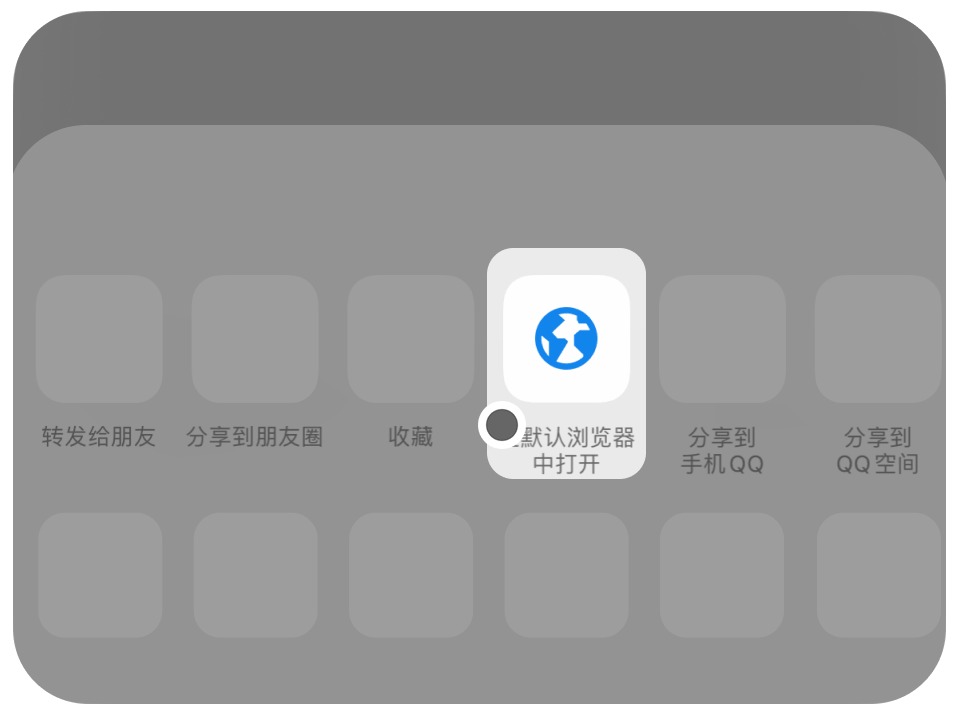轻松实现电脑文件到iPad的传输方法
如何在电脑与iPad之间高效传输文件?
在日常的工作和生活中,我们经常需要在电脑和iPad之间传输文件,如办公文档、照片、视频以及学习资料等。为了确保这些文件能够高效且安全地跨设备传输,本文将为您详细介绍多种实用的方法,帮助您根据具体场景选择最合适的方案。

对于大文件传输或在网络环境不佳的情况下,有线连接是一种可靠的方式。
方法一:使用原装数据线连接。
使用Lightning或USB-C数据线将iPad与电脑(Windows/Mac均可)连接。
iPad屏幕上会出现“是否信任此电脑”的提示,选择“信任”并输入设备密码。
对于Windows用户,打开“此电脑”,找到iPad图标,双击进入内部存储,直接将文件拖拽至“DCIM”(照片)或“Apps”文件夹(需安装iTunes)。
对于Mac用户,使用“访达”左侧栏选择iPad设备,通过“文件共享”功能传输支持格式的文件(如PDF、文档)。
注意事项:传输照片/视频时,建议使用Windows照片应用(Win10以上)或Mac的“图像捕捉”直接导入导出,以避免格式不兼容的问题。非媒体类文件可能需要借助第三方工具进行传输。
方法二:借助外部存储设备。
如果电脑和iPad都支持USB-C接口,可以通过U盘或移动硬盘进行中转。
将文件拷贝至U盘。
使用iPad的“文件”App读取U盘内容,或使用扩展坞连接iPad导入文件。
对于中小文件的传输,尤其是需要多设备协作的场景,无线传输更为方便。
展开全文方案一:使用iCloud云盘同步。
在电脑浏览器访问iCloud官网,登录Apple ID。
上传文件至iCloud云盘。
在iPad上打开“文件”App,进入iCloud云盘即可下载文件。
方案二:使用隔空投送(AirDrop)。
如果是苹果生态内的设备,这是传输速度最快的方案。
确保电脑(需为2012年后生产的Mac)与iPad均开启Wi-Fi和蓝牙。
在Mac上右键点击文件,选择“共享→隔空投送”,选中iPad设备即可快速传输。
注意:Windows电脑无法直接使用AirDrop,但可以通过安装第三方工具(如NearDrop)模拟该功能。
方案三:通过局域网共享。
通过本地网络直接访问电脑文件夹。
在电脑上设置共享文件夹(Windows:右键点击文件夹→属性→共享;Mac:系统设置→共享→文件共享)。
在iPad上安装“文件管理器”类App(如File Explorer),输入电脑的IP地址及账户密码,即可访问共享文件。
若需要在Windows电脑与iPad之间高频传输文件,第三方工具能显著提升效率。
推荐工具一:Documents by Readdle。
在iPad上安装Documents应用。
电脑浏览器访问Documents提供的临时上传页面。
直接将文件拖入网页,iPad端立即接收。
特点:无需注册,支持批量传输,并能直接管理文件。
推荐工具二:微信/QQ文件助手。
电脑与iPad同时登录同一微信/QQ账号。
通过“文件传输助手”或“我的设备”发送文件,iPad端实时保存。
注意:适用于临时传输小文件,但需注意微信对视频的压缩问题。
推荐工具三:Feem V4。
电脑与iPad安装Feem,连接同一Wi-Fi。
选择设备后直接发送文件,传输速度可达10MB/s。
优势在于无大小限制,且支持断点续传。
对于开发者的文件传输,可借助Apple官方的“Xcode→设备管理”功能,或使用开源工具iMazing直接管理iOS文件系统。
对于批量传输照片/视频,可使用“闪电转SD卡相机读卡器”(iPad配件),将相机SD卡内容导入iPad,再通过iTunes同步至电脑。
若需跨系统传输加密文件,建议使用加密压缩包(如7z格式)并加密码保护,通过邮件或云盘发送,以确保隐私安全。
在选择传输方式时,请优先考虑文件类型与紧急程度。紧急大文件适合有线传输或Feem;日常协作可选择iCloud云盘;临时小文件则推荐使用微信/隔空投送。并定期清理iPad存储空间(设置→通用→iPad储存空间),以避免传输过程中因容量不足导致的失败。
文章来源:https://game.huochengrm.cn/2025-04-15-02-14-07hjk.html