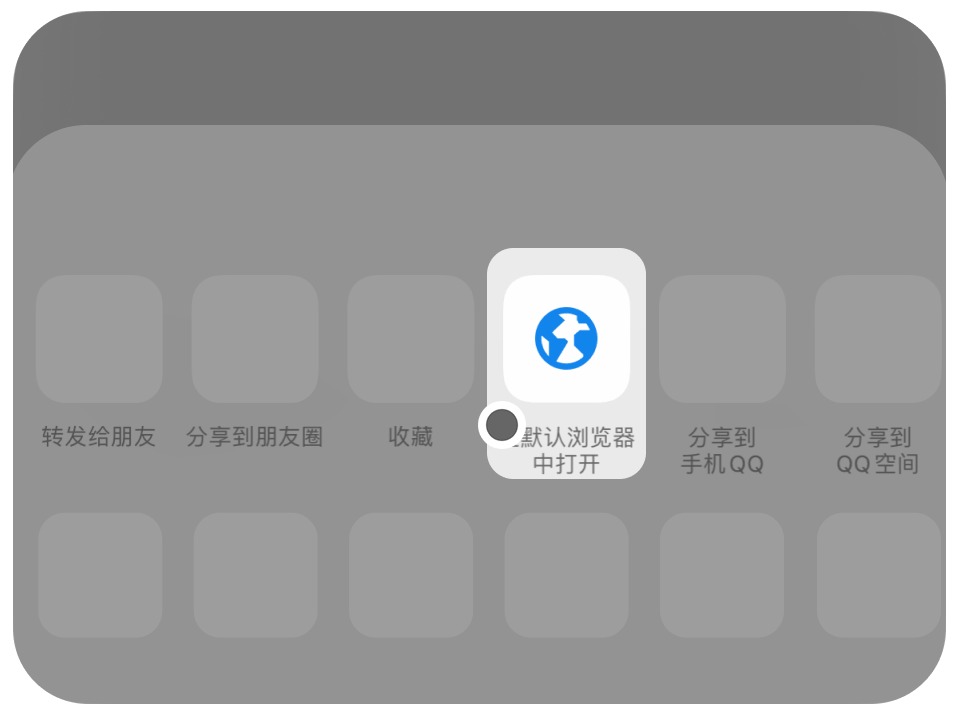Photoshop中如何打造美轮美奂的图案叠加技法?
2025-04-12
Photoshop的图案叠加功能是一款十分实用且高效的技巧,它能够为设计作品迅速赋予纹理、层次和艺术感。适用于平面设计、海报制作以及图片处理等,熟练运用此法能大幅度提高工作效率。接下来,我将详细讲解如何在Photoshop实现图案叠加,并提供高级应用技巧。

1、准备图案素材
- 打开Photoshop后,确保你有合适图案文件(例如PNG或JPG格式)。若想自定义图案,可以通过“编辑”→“定义图案”将当前图层内容设为预设。
- 建议选择分辨率高、边缘锐利的图案,以防叠加后出现模糊或锯齿现象。
2、应用图案叠加功能
- 选择目标图层,点击图层面板下的【fx】按钮,选择【图案叠加】。
- 在打开的窗口中,从预设中选择合适的图案,调整缩放比例至50%-80%,调节图案的密度。
3、调整混合模式与不透明度
- 利用“混合模式”调节图案与原图的混合效果。“正片叠底”适合深色图案,“叠加”或“柔光”能增强纹理感。
- 适当降低“不透明度”能让图案更自然地与背景融合,减少视觉突兀感。
1、自定义图案库
- 将常用的纹理保存为自定义图案,通过“编辑”→“预设”→“预设管理器”,选择“图案”类型导入文件。
- 推荐使用无缝拼接图案,使用“滤镜”→“其他”→“位移”测试拼接效果。
2、蒙版与局部叠加
- 若只想在特定区域添加图案,可以用图层蒙版,点击【添加蒙版】,用黑色画笔抹去不需要的区域。
- 调整蒙版的羽化值,实现图案边缘的自然过渡。
3、动态效果与动画
- 对于视频或GIF设计,可以将图案叠加与时间轴结合,在不同关键帧调整图案的缩放或角度,生成动态纹理。
1、解决图案显示不全或错位的问题
- 检查图层尺寸是否小于画布。若图案只覆盖部分区域,可通过右键选择【缩放效果】调整,或勾选“与图层链接”选项。
2、解决叠加后色彩失真
- 尝试不同的混合模式,调整颜色。比如,使用“线性减淡”模式可保留高光细节。
- 在【图案叠加】面板中勾选“保留透明区域”,以避免覆盖透明部分。
3、处理文件体积过大的问题
- 如果叠加了过多的高分辨率图案,可以合并图层转为智能对象,或降低图案缩放比例。
1、文字特效设计
- 为标题文字叠加金属纹理,配合斜面和浮雕效果,快速创建3D立体字。关键参数:缩放60%、混合模式“叠加”、不透明度75%。
2、背景纹理优化
- 在纯色背景上叠加低透明度噪点图案,增加画面细节。推荐使用“柔光”模式,调整缩放至120%以上避免过密。
3、照片艺术化处理
- 为人像照片叠加半调网点或手绘线条,通过调整混合模式制造复古海报效果。注意使用蒙版擦除面部图案,保留人物清晰。
图案叠加的核心在于“自然融合”与“创意表达”。在操作中,尽量避免过分依赖预设参数,多试验混合模式与透明度的搭配。将同一图案以不同比例叠加可能带来丰富的层次感,并使用Photoshop滤镜优化细节。
最后要注意,图案叠加是辅助工具而非设计主体。保持清晰的视觉逻辑和合理的构图,才能真正提升作品质量。
展开全文文章来源:https://www.elurens.com/wzjs/34345.html