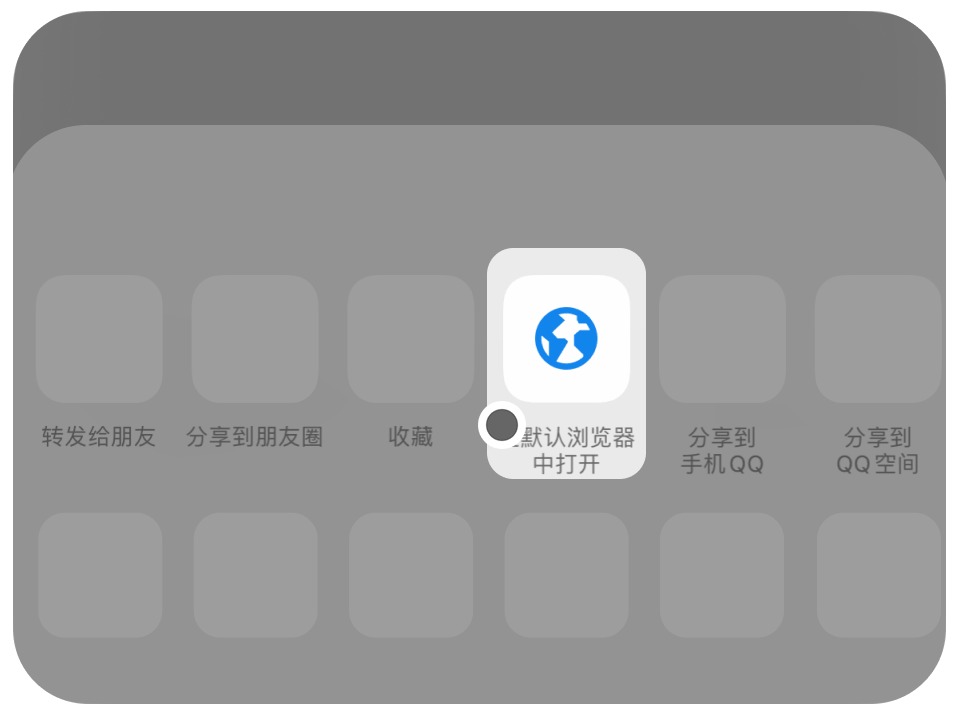办公软件Word文档如何快速清除空格及空白段落,还有哪些常用技巧?
在工作当中肯定会遇到这种问题,从网站上或其他地方复制一段文字到Word中排版,当我们将文字粘贴到文档中时会发现每个段落前会有几个空格字符(注意:此处说的是空格字符,不是首行缩进),或者段落与段落之间多了一些空白的段落,为了排版美观我需要将段落前的空格以及空白段落全部清除,但是一个个选择然后再进行删除会非常的耗费时间,那么有没有更快捷一点的方法快速清除文档中的空格及空白段落呢?
今天我们就为大家介绍一种非常快速的方法清除空格及空白段落。
一、快速清除文档中的空格
这里,以Word2016为例,我们可以看到下图文档中每个段落前都有空格,而且段落与段落之有空白段落。
step1>>
将光标定位在文档最前面,使用组合键“Ctrl+H”,打开“查找与替换”对话框。
step2>>
点击“更多”打开搜索选项,将光标定位在“查找内容”框内,点击“特殊字符”选择“空白区域”。
可以看到“查找内容”框内多了一个“^w”,当然我也可以直接手动输入“^w”,“替换为“不用输入任何字符。
step3>>
点击“全部替换”按钮,此时会提示有几处内容被替换。
接着我们可以看到,文档中的所有空格全部都被清除。
二、快速清除文档中的空白段落
同样我们可以通过“查找和替换”功能,快速清除文档中的空白段落。
step1>>
光标定位在文档最前面,按组合键“Ctrl+H”打开“查找和替换”对话框。
光标定位在“查找内容”框内,点击“特殊模式”选择“段落标记“,重复操作2次。
这时可以看到”查找内容“框显示”^p^p“(也可直接输入),再将光标定位在”替换为“框内,同样在”特殊格式“中选择”段落标记“。
step2>>
点击”全部替换“按钮,提示9处被替换。
完成以上操作,我们可以看到文档中的空白段落全部被清除了。WPS文档中操作方法基本一致,只是界面稍有不同,在此不再累述。
在 Microsoft Word 中,虽然没有像 Excel 那样丰富的函数系统,但通过 ️域代码(Field Codes) 和 ️公式工具 可以实现一些简单的计算、自动化操作和动态内容生成。以下是 Word 中常用的“类函数”功能及其应用场景:
️一、基础计算与公式
️1. 表格中的公式(Formula)
- ️功能:在表格中进行简单的数学计算(类似于 Excel 的公式)。
- ️语法:=函数(参数),例如:
- ️求和:=SUM(ABOVE) → 计算当前单元格上方所有数值的和。
- ️平均值:=AVERAGE(LEFT) → 计算当前单元格左侧所有数值的平均值。
- ️乘积:=PRODUCT(B2:C2) → 计算指定单元格范围的乘积。
- ️操作步骤:
- 将光标放在表格的目标单元格。
- 点击 ️布局(Layout) → ️公式(Formula),输入公式后确认。
️2. 手动输入公式(需按 Ctrl+F9 插入域代码)
- ️示例:计算 5*3+2 的结果:
- 按 Ctrl+F9 插入域代码:{ =5*3+2 }
- 按 F9 更新结果 → 显示 17。
️二、动态内容生成(域代码)
️1. 日期与时间
- ️当前日期:{ DATE } → 显示当前日期(插入方式:Ctrl+F9 输入 DATE,按 F9 更新)。
- ️日期格式化:{ DATE \@ "yyyy-MM-dd" } → 显示Www.Cwhkw.Com格式化的日期(如 2023-10-05)。
- ️文档保存日期:{ SAVEDATE } → 显示最后一次保存文档的日期。
️2. 文档信息
- ️页码:{M.4myy.Com PAGE } → 显示当前页码。
- ️总页数:{ NUMPAGES } → 显示文档总页数。
- ️文件名:{ FILENAME } → 显示当前文件名(可添加参数 \p 显示完整路径)。
️3. 条件判断
- ️IF 语句:根据条件显示不同内容。
- ️示例:{ IF { PAGE } = 1 "封面" "正文" } → 第一页显示“封面”,其他页显示“正文”。
️三、自动化字段
️1. 交叉引用(Cross-reference)
- ️功能:动态引用标题、图表、脚注等,内容变化时自动更新。
- ️操作:插入 → 交叉引用 → 选择引用类型(如标题、表格)。
️2. 目录与索引
- ️自动生成目录:引用 → 目录 → 自动目录(基于标题样式动态生成)。
- ️更新目录:右键目录 → 更新域。
️3. 邮件合并(Mail Merge)
- ️功能:结合 Excel 数据批量生成文档(如信函、标签)。
- ️关键字段:
- { MERGEFIELD 字段名 } → 插入数据源中的字段(如姓名、地址)。
️四、实用技巧示例
️1. 计算表格中的总和
plaintext
复制
商品 | 价格 |
--------|------|
苹果 | 10 |
香蕉 | 20 |
总计 | { =SUM(ABOVE) } |
️2. 动态显示文档信息
plaintext
复制
本文档共 { NUMPAGES } 页,当前为第 { PAGE } 页。
最后保存时间:{ SAVEDATE \@ "yyyy-MM-dd HH:mm" }。
️3. 条件显示内容
plaintext
复制
{ IF { MERGEFIELD 会员等级 } = "VIP" "尊享特权" "普通服务" }
️五、注意事项
- ️域代码更新:按 F9 手动更新域,或设置文档打开时自动更新(文件 → 选项 → 显示 → 勾选“打印前更新域”)。
- ️兼容性:复杂计算建议使用 Excel 处理,再通过链接或嵌入到 Word。
- ️符号注意:手动输入域代码时需用 Ctrl+F9 生成大括号 {},直接输入无效。
掌握这些功能可以显著提升 Word 文档的自动化能力,尤其在合同、报告、批量信函等场景中非常实用!
好了,今天的教程就讲解到这里,如果对你有帮助,喜欢”稻客说“请为我们点赞,关注我们,掌握更多办公技巧。