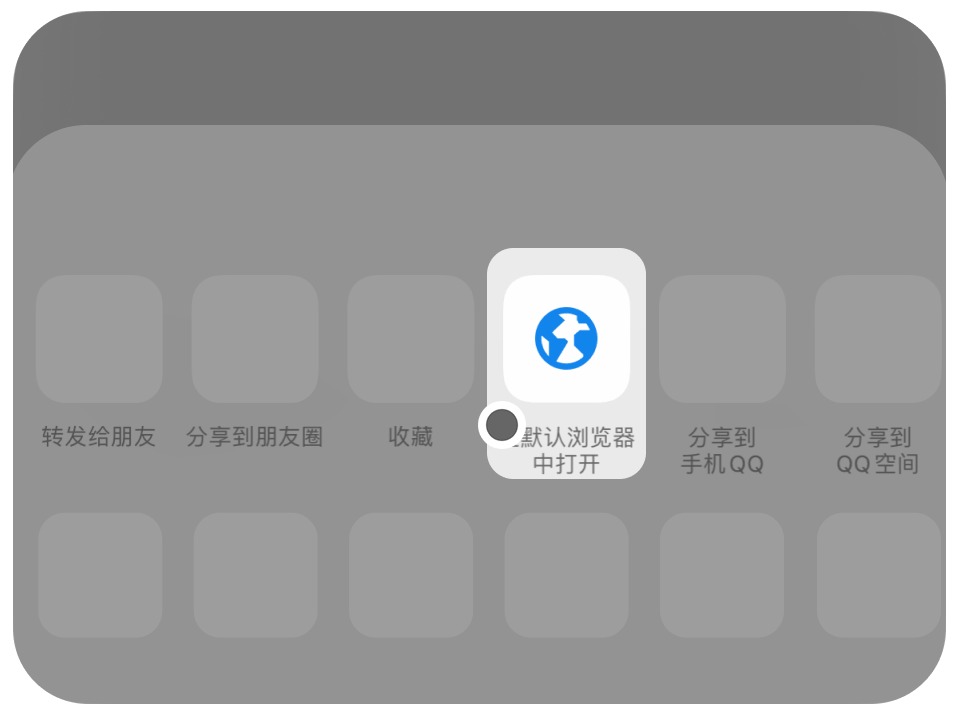Win10怎么录屏?4招让录屏不再难!
你是否留意到,电脑录屏工具早已悄然融入我们生活的方方面面,成为了不可或缺的得力助手?工作中,你是否曾为了向同事清晰展示复杂的软件操作流程,急得抓耳挠腮?要是有录屏工具,完整过程便能精准留存,沟通效率岂不是能够瞬间起飞?
别再让这个遗憾再次上演啦!今天小编就给大家带来了4种在Win10系统上录屏的妙招,一起来学习Win10怎么录屏,把生活里的精彩瞬间一个不落地收入囊中吧!
数据 蛙录屏软件真的是一款超棒的录屏工具,不管你是电脑小白,还是稍微懂点技术的高手,用起来都毫无压力。因为这款Win10录屏软件兼顾了专业性和便捷性。我们一起来看看数据 蛙录屏软件的优点:
️1、高清录制效果:数据 蛙录屏软件支持高清录制,录制出来的视频,画质清晰得就跟你亲眼看到的一样,色彩也特别鲜艳,不会出现那种模糊不清、卡顿的糟心情况。
️2、优质音频录制:它不仅视频录得好,音频录制这块儿也是杠杠的。不管是电脑内部播放的声音,还是通过麦克风输入的声音,它都能完美地录制下来。而且,它还有个超贴心的音频降噪功能,能把录制过程中那些杂七杂八的噪音都去掉。
️3、实用编辑功能:数据 蛙录屏软件能轻松帮你剪辑,要是你想在视频上做些重点标注,它也能做到。
使用数据 蛙录屏软件的操作如下:
️步骤1:Win10怎么录屏?首先启动这个数据 蛙录屏软件,等软件打开,你就能看到好几种录制模式。像视频录制、窗口录制、音频录制这些,可全乎了。你就按照自己当下的需求,挑个合适的模式就行。今天以️“视频录制”为例,给大家详细讲解一下。
️步骤2:在正式开始录屏之前,我们根据自己的需要,选择好录制区域和音频源。如果有需要,还可以在️“输出设置”中自定义录制视频的参数,等把这些自己想要的设置条件都弄好后,就可以点击那个️“REC”按钮开始录屏了。
️步骤3:等录屏结束,软件会弹出一个高级剪辑页面。在这儿,你就能对刚录好的视频进行剪辑啦,把不想要的部分剪掉,还能给视频增加各种特效,让你的视频变得更出彩。
Win10如何进行录屏?Free Cam是一款免费的录屏软件,对于那些不想花钱买录屏软件的朋友来说,是个挺不错的选择。这款软件的一个优点就是它特别轻巧,占用电脑的资源很少。就算你的电脑配置不是特别高,运行它也不会有啥压力,不会出现因为软件运行导致电脑卡顿的情况。
不过呢,它的功能相对来说比较基础,在画质、音频效果以及后期编辑方面,都没有数据蛙录屏软件那么强大。
电脑录屏怎么录?Bandicam在录屏软件里也是挺有名气的,很多专业人士都喜欢用它。它也能录制出高质量的视频,在画质方面表现不错。
不过,Bandicam的操作相对来说有点复杂,对于新手来说,可能需要花一些时间去研究那些参数设置。而且它的免费版有一些限制,比如说录制时间有限制,要想使用全部功能,可能需要付费。
Camtasia是一款功能比较全面的录屏软件,不仅录制功能丰富,还具备后期编辑功能。
不过,也正是因为它功能丰富、太复杂,对于一些只是简单录个屏的用户来说,可能会觉得有点难上手,学习成本比较高。而且,它的价格相对也比较贵。
在本文中,针对Win10怎么录屏这个问题,给大家分享了4种方法。回看我们分享的这4种Win10录屏方法,数据 蛙录屏软件以其专业全面的功能,为我们提供了一站式的录屏与专业体验;Free Cam让基础录屏需求得以轻松实现;如果不介意操作复杂的话,也可以使用Bandicam和Camtasia。
拥有一款合适的录屏工具,就等于为生活与工作增添了无限便利与可能。赶紧依据自身需求,挑选一款趁手的录屏工具,开启Win10录屏之旅吧!
️往期推荐:
录屏功能怎么打开?5招带你记录创意瞬间
4款录屏软件分享,提升创作效率的秘密武器
Win7怎么调电脑字体大小?3招轻松改善视觉体验