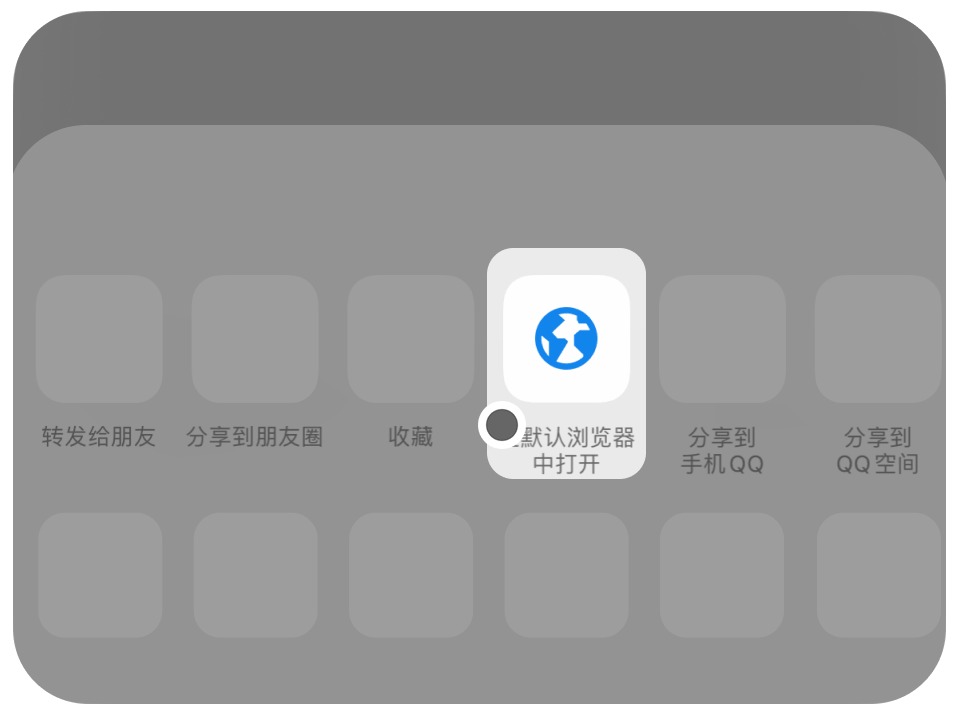用安信可AI人脸识别开发板BW21-CBV-Kit驱动墨水屏
拿到BW21-CBV-Kit的小伙伴不知道怎么下手?提前看最全教程已经准备好啦
【最全教程】如何使用BW21-CBV-Kit?最新最全教程来了~
https://mp.weixin.qq.com/s?__biz=MzIzODA0NDgxNg==&mid=2650096504&idx=2&sn=0c87a678f33d4b187c877269a7bba1cc&scene=21#wechat_redirect
【教程】BW21-CBV-Kit快速入门之Arduino 环境搭建
https://mp.weixin.qq.com/s?__biz=MzIzODA0NDgxNg==&mid=2650096720&idx=5&sn=03ad012b0fc7d41eb83b9508292634e1&scene=21#wechat_redirect
【教程】小安派BW21-CBV-Kit入门教程:中断控制 LED
https://mp.weixin.qq.com/s?__biz=MzIzODA0NDgxNg==&mid=2650096911&idx=4&sn=237883d6bdacdc0ea26e779a47840ffb&scene=21#wechat_redirect
【教程】小安派BW21-CBV-Kit——超声波测距
https://mp.weixin.qq.com/s?__biz=MzIzODA0NDgxNg==&mid=2650097600&idx=5&sn=d8bd0a790c642882bb5d6334b86e8a16&scene=21#wechat_redirect
【教程】BW21-CBV-Kit如何接入HomeAssistant,实时查看Ai摄像头画面?
https://mp.weixin.qq.com/s?__biz=MzIzODA0NDgxNg==&mid=2650097844&idx=3&sn=0c78dd75d5512b17c9301661e9ebc05b&scene=21#wechat_redirect
【教程】小安派BW21-CBV-Kit——读取 DHT 温湿度传感器
https://mp.weixin.qq.com/s?__biz=MzIzODA0NDgxNg==&mid=2650097844&idx=6&sn=876f3a5fafb2258e738f6e055e35524e&scene=21#wechat_redirect
以下作品由安信可社区用户
iiv制作
大家好,今天试着用BW21-CBV-Kit点亮2.9寸墨水屏,开发板例程非常丰富,在arduino上开发的话上手超级容易,简直就是有手就行。
展开全文️实物展示:

️接线定义:
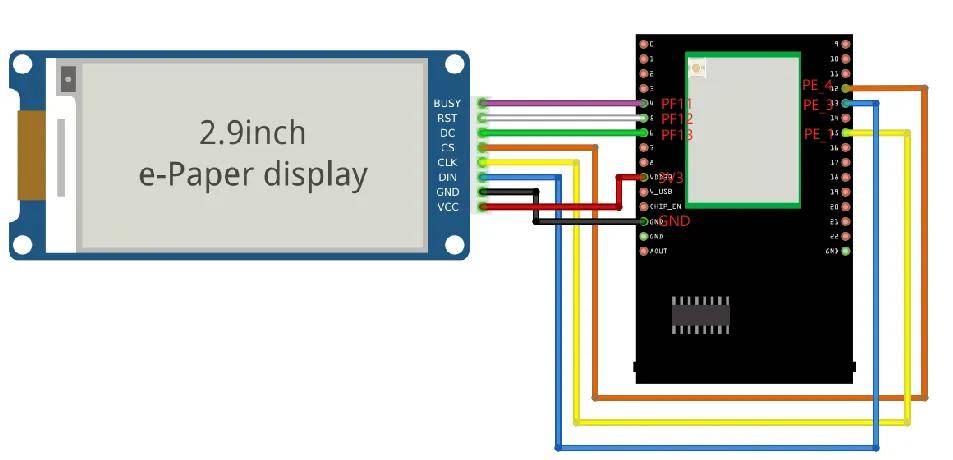
由于这个墨水屏的驱动库默认是没有在示例里面,需要去git自己下载(在附件中)
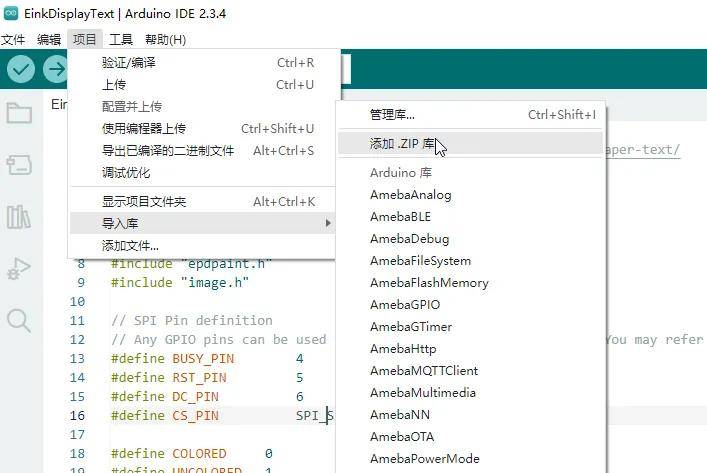
️链接:
https://github.com/Ameba-AIoT/ameba-arduino-pro2/tree/dev/Arduino_zip_libraries
下载好库之后按图中这样导入进来就可以在示例中找到一个叫AmebaEink的示例,可以驱动2.9寸、4.2寸、7.5寸的墨水屏,非常方便
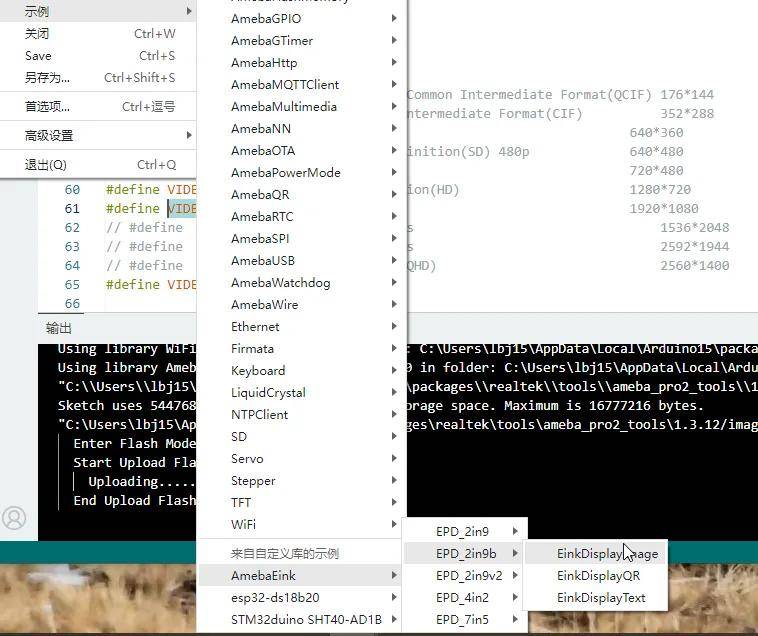
如图所示分别有️显示图片、显示二维码、显示文字的例程。
️显示二维码
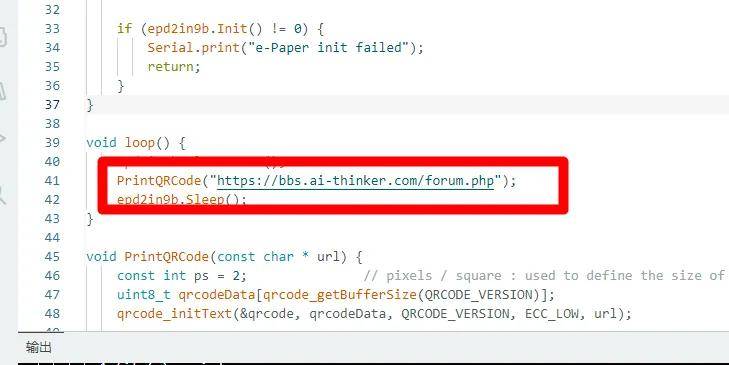
打开显示二维码的例程,它可以把输入的网址以二维码的形式显示在屏幕上,修改自己想显示的链接,就可以啦~
烧录之后重启,出现了一个二维码,用浏览器扫一扫这个二维码,就是我们之前输入的那个网址,非常简单。
️显示图片
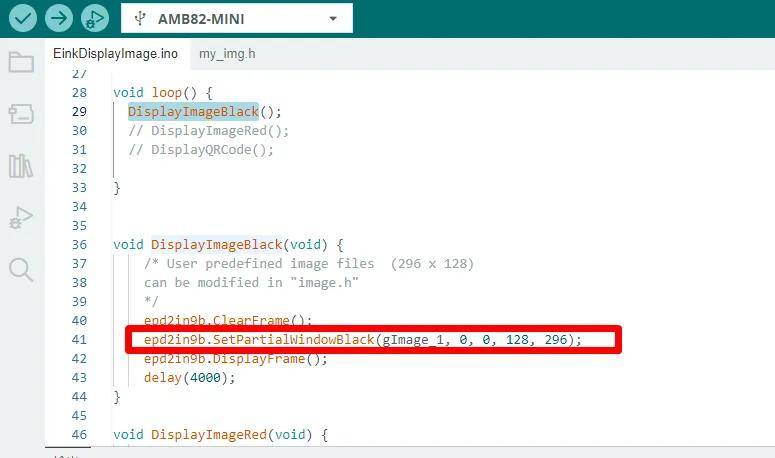
打开示例中显示图片的工程,然后修改想显示的图片,提前准备一张大小为296x128的图片,使用取模软件取到图片数组,然后在这里引入。

烧录重启,屏幕就会刷新出我们准备好的图片啦
️显示文本
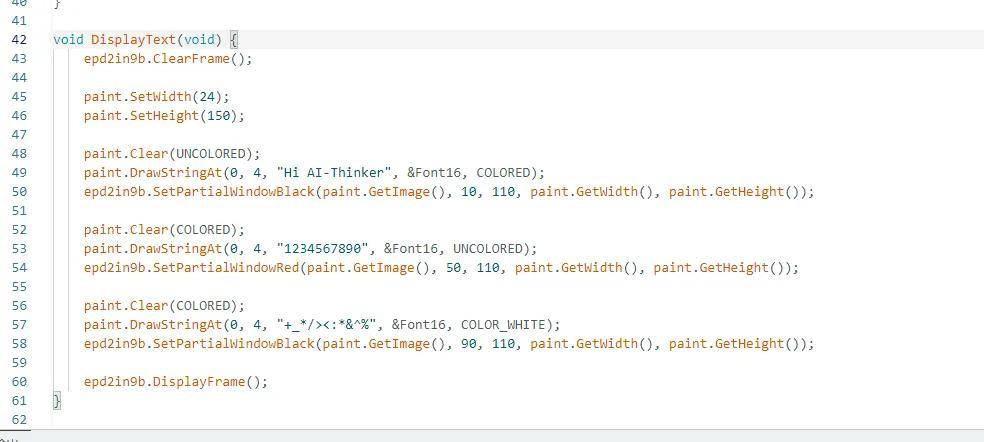
同样,打开显示文字的例程,可以看到有这几个函数,如果是三色屏,就可以显示黑色、白色、红色或黄色...,根据想显示的效果使用对应方法就可以啦,非常方便~
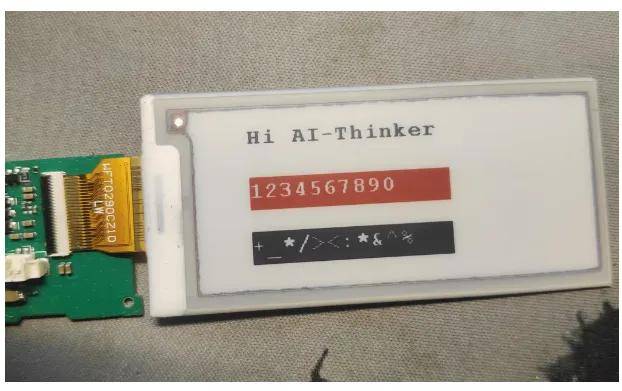
编译烧录,重启,如果不出意外的话就是我们想要的内容,是不是非常简单!
好啦,到这里就结束啦,这一切都太顺利了,根本就没遇到什么问题,这个模组arduino环境的例程真的非常多,各种外设都可以很轻松的驱动起来,而且教程也很棒,真的是太友好啦,超级棒!
️上传的附件:AmebaEink.zip
https://bbs.ai-thinker.com/forum.php?mod=attachment&aid=MzAwMjZ8NGE0YzFkY2R8MTc0MDY0NDI2NXwxMjYxMHw0NTYyOA%3D%3D
正好笔者手里还有一个4.2寸的,也试着点亮一下,并且研究一下它的库函数,由于BW21-CBV-Kit已经存在4.2寸墨水屏的驱动,还是像上次一样调用就行了。
️实物展示:
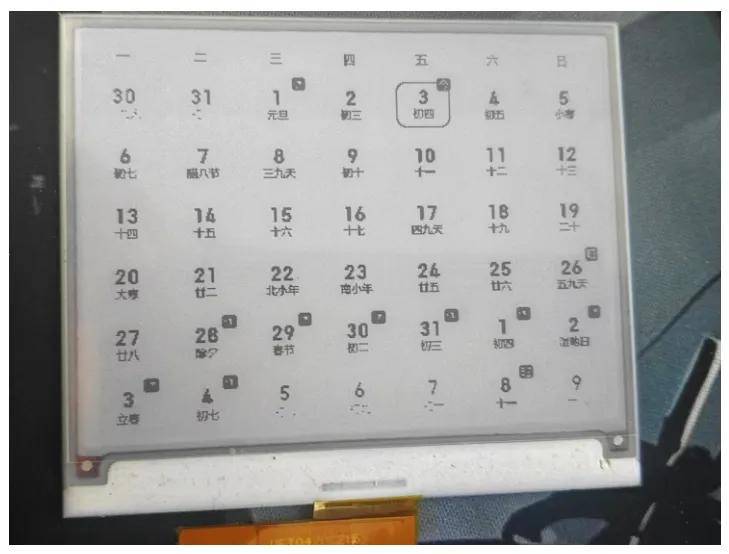
️接线定义:
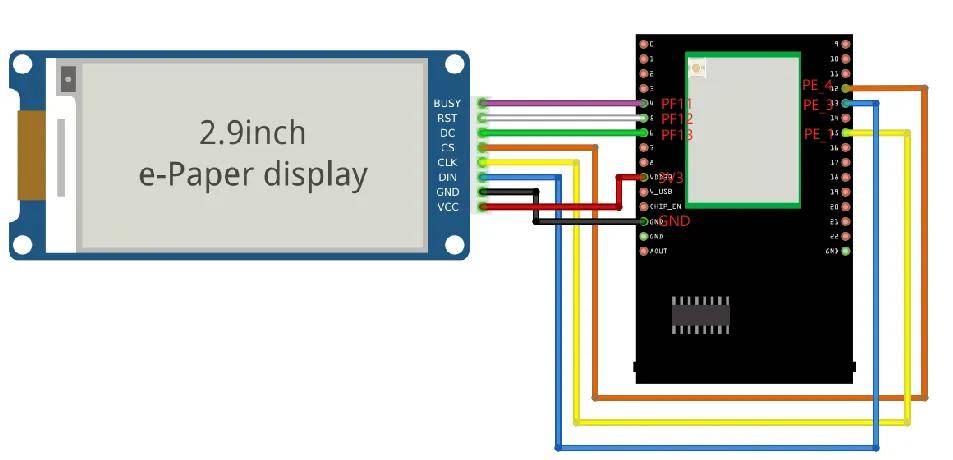
打开示例中4.2墨水屏的演示程序。
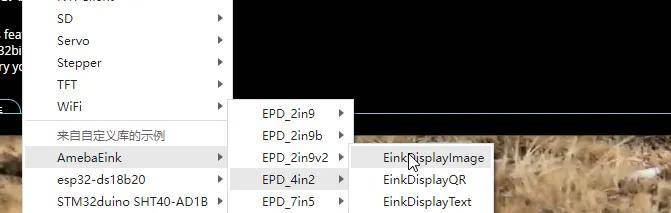
由于上次驱动2.9寸屏幕的经验,这几个示例就不一一打开了,基本上和2.9的差不多,研究一下这几个显示函数。
️画线

函数
//绘制线条 //参数:x,y,目标x,目标y,颜色 paint.DrawLine(10, 10,100,100,COLOR_BLACK); //绘制水平线 //参数:x,y,长度,颜色 paint.DrawHorizontalLine(10, 10,100,COLOR_BLACK); //绘制垂直线 //参数:x,y,长度,颜色 paint.DrawVerticalLine(10, 10,100,COLOR_BLACK);上面这三个函数都是画线的,只不过实现的方法不一样。
️画矩形

️函数
//绘制矩形 //参数:x,y,目标x,目标y,颜色 paint.DrawRectangle(50, 50,10,10,COLOR_BLACK); //绘制填充矩形 //参数:x,y,目标x,目标y,颜色 paint.DrawFilledRectangle(10, 10,30,30,COLOR_BLACK);这两个函数一个画空心的,一个画实心的。
️画圆
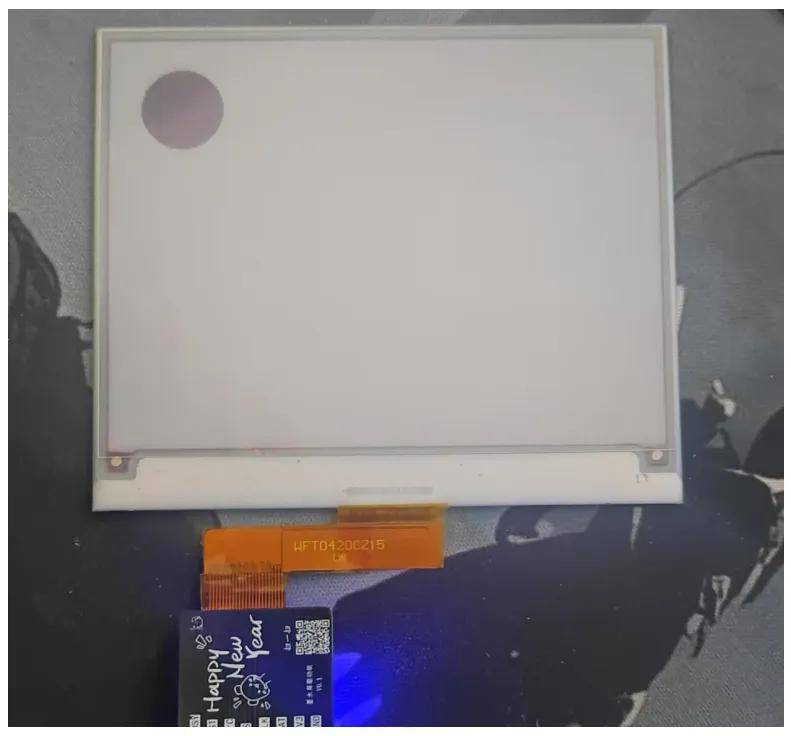
函数:
//绘制圆形 //参数:x,y,圆半径,颜色 paint.DrawCircle(10, 10,30,COLOR_BLACK); //绘制填充圆形 //参数:x,y,圆半径,颜色 paint.DrawFilledCircle(50, 50,30,COLOR_BLACK);和矩形一样,一个实心的一个空心的。
️显示字符:
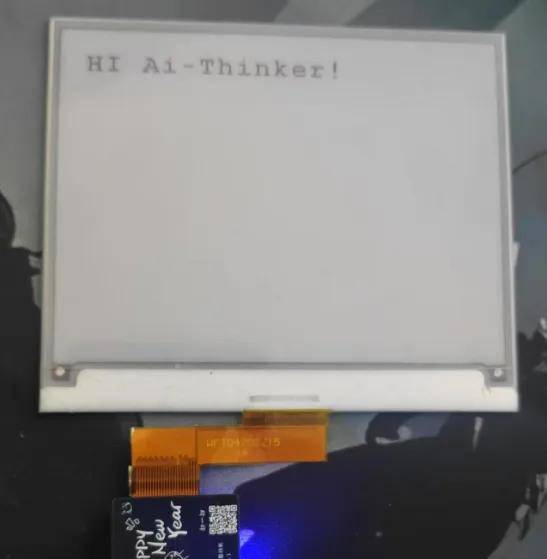
️函数:
//显示字符串 //参数:x,y,要显示的内容,字体,颜色 paint.DrawStringAt(20, 20, "HI Ai-Thinker!", &Font24, COLOR_BLACK);️一些其它功能函数:
//设置屏幕方向 //参数:旋转角度 paint.SetRotate(ROTATE_0); 复制代码 //清空画布 //参数:背景色 paint.Clear(COLOR_BLACK); 复制代码 //设置画布宽和高 //参数:宽,高 paint.SetWidth(); paint.SetHeight();由于都是现成的库,而且有示例,所以上手非常简单,直接在arduino中右键可以跳转到函数看代码实现,也可以直接找到代码包然后vscode打开更方便一些。