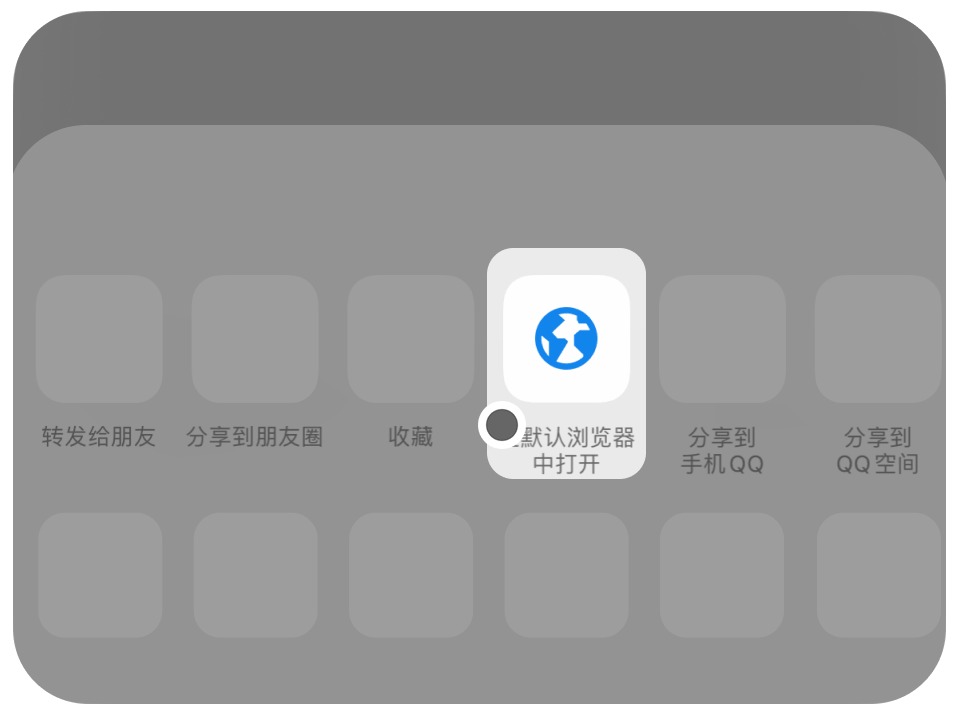iPhone16屏幕录制如何操作?免费屏幕录制方法推荐
在数字时代,屏幕录制已经成为一种重要的内容创作方式。无论是记录游戏精彩瞬间、制作教学视频,还是分享生活点滴,屏幕录制功能都显得尤为重要。iPhone16作为苹果的最新旗舰机型,不仅在硬件上表现出色,其屏幕录制功能也得到了进一步优化。
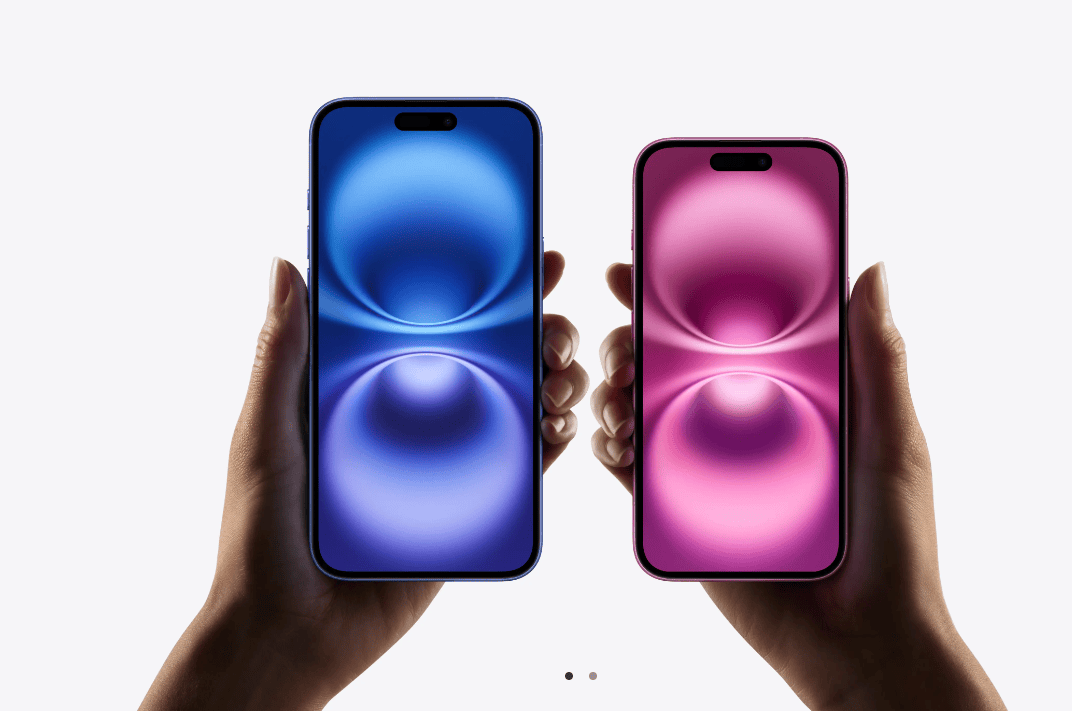
️iPhone16自带的屏幕录制功能操作简单,适合大多数用户的基本需求。以下是开启和使用屏幕录制功能的详细步骤:
️1.添加屏幕录制到控制中心
首先,进入“设置”应用,找到“控制中心”选项。在“自定义控制”中,点击“添加控制”,找到“屏幕录制”并将其添加到控制中心。这样,您就可以通过从屏幕右上角向下滑动调出控制中心,快速启动屏幕录制功能。
️2.开始录制
准备好后,长按控制中心中的屏幕录制图标(一个红色圆形按钮),选择“开始录制”。此时,屏幕上方会出现一个红色的录制状态条,并发出提示音,表示录制已经开始。
️3.结束录制
录制完成后,再次点击控制中心的屏幕录制图标,或在录制状态条上向左滑动并选择“停止录制”。录制完成的视频将自动保存到您的相册中,方便您随时查看和分享。

️如果您对屏幕录制有更高的要求,比如需要更丰富的录制功能、更强大的编辑能力,或者希望在录制过程中直接添加特效和字幕,那么“剪辑魔法师”这款软件将是您的不二之选。
“剪辑魔法师”是一款专为苹果设备设计的多功能视频编辑应用,除了强大的后期剪辑功能外,它还提供了独特的屏幕录制功能,能够满足用户在录制过程中的多样化需求。
️1.“剪辑魔法师”的屏幕录制功能
“剪辑魔法师”的屏幕录制功能与系统自带的屏幕录制有所不同。它不仅支持高清录制,还可以在录制过程中实时添加特效、字幕和背景音乐。例如,您可以在录制游戏时,实时添加解说字幕,或者在录制教学视频时,添加标注和箭头,让观众更直观地理解内容。
️2.录制前的准备
打开“剪辑魔法师”,进入“屏幕录制”功能界面。您可以在这里选择录制的分辨率和帧率,确保录制的视频清晰流畅。此外,您还可以选择是否录制声音,并设置声音来源(如设备麦克风或外接麦克风)。
️3.录制中的实时编辑
这是“剪辑魔法师”屏幕录制功能的一大亮点。在录制过程中,您可以随时点击屏幕上的工具栏,添加字幕、特效或标注。例如,您可以为游戏录制添加实时解说,或者在教学视频中添加箭头和标注,帮助观众更好地理解内容。
️4.录制后的快速编辑
录制完成后,您无需切换到其他应用进行后期剪辑,因为“剪辑魔法师”提供了强大的剪辑功能。您可以直接在应用内对录制的视频进行裁剪、分割、添加过渡效果和背景音乐等操作。此外,它还支持一键导出和分享,方便您将精彩内容快速分享到社交媒体。
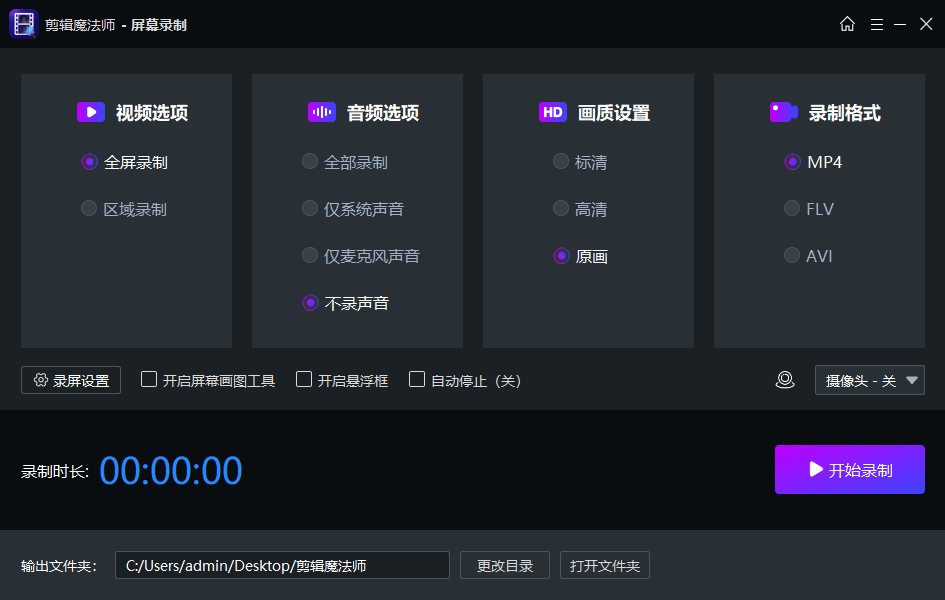
通过本文的介绍,相信您对iPhone16的屏幕录制功能有了更全面的了解。无论是系统自带的简单录制,还是通过“剪辑魔法师”实现的进阶玩法,都能满足您在不同场景下的需求。系统自带的屏幕录制功能适合快速记录和分享,而“剪辑魔法师”则为追求高质量和个性化内容的用户提供了更多可能性。无论您是初学者还是资深创作者,都能在iPhone16上找到适合自己的屏幕录制方式。快拿起您的设备,开始创作吧!