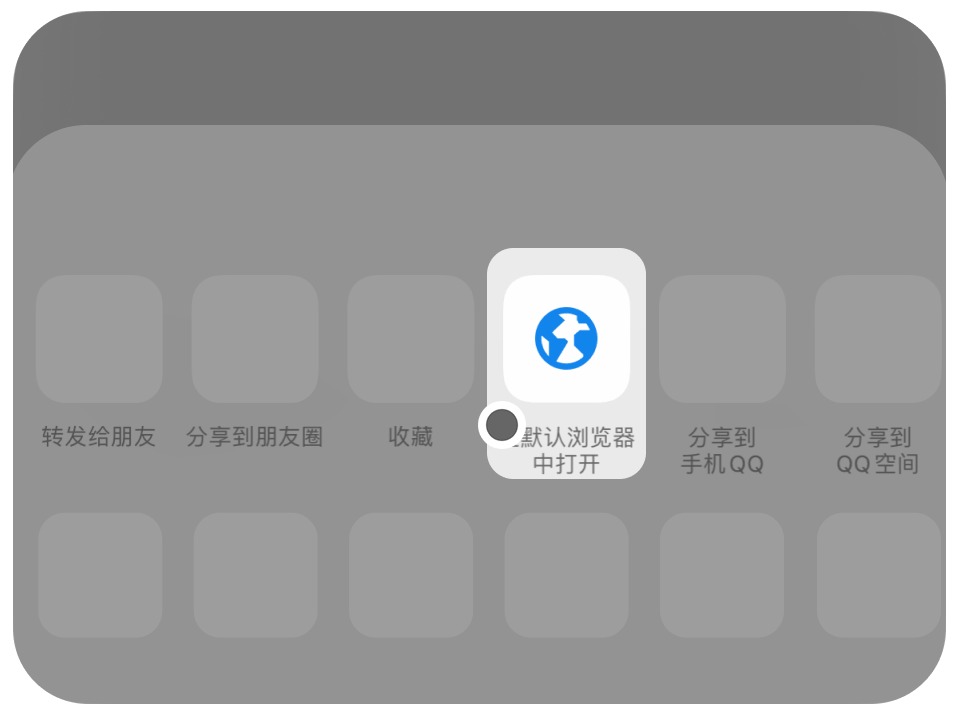如何在Windows与Linux上成功安装FTP服务器的详细步骤解析
安装FTP服务器其实并不复杂,只要你有一定的计算机基础,跟着步骤来就能够顺利完成。FTP(File Transfer Protocol)是一种用于在网络上进行文件传输的协议,常用于网站维护、文件共享等场合。接下来,我会详细介绍如何在不同操作系统上安装FTP服务器,主要以Windows和Linux为例。

如果你是Windows用户,安装FTP服务器的过程相对简单。Windows系统自带了IIS(Internet Information Services),可以通过它来搭建FTP服务器。
启用IIS功能:
打开“控制面板”,选择“程序和功能”。
在左侧找到“启用或关闭Windows功能”,点击进入。
在弹出的窗口中,找到“Internet 信息服务”,展开它。
勾选“FTP服务器”下的“FTP服务”和“FTP扩展”,然后点击“确定”进行安装。
设置FTP站点:
安装完成后,打开“控制面板”,找到“管理工具”,点击“Internet 信息服务(IIS)管理器”。
在左侧的连接面板中,右键点击“网站”,选择“添加FTP站点”。
输入一个站点名称和物理路径,其中物理路径是你希望存放FTP文件的文件夹。
点击“下一步”,选择“无身份验证”或“基本身份验证”,根据需要设置权限。
设置防火墙:
FTP默认使用21端口,你需要确保防火墙允许此端口的流量。
aspcms.cn打开“控制面板”,进入“系统和安全”,然后选择“Windows Defender防火墙”。
点击“高级设置”,在左侧选择“入站规则”,然后选择“新建规则”。
选择“端口”,点击“下一步”,选择“TCP”和特定本地端口,输入“21”。然后设置允许连接。
测试FTP服务器:
你可以使用浏览器或FTP客户端软件(如FileZilla)进行连接,输入你的IP地址和端口,看看能否正常访问。
对于Linux用户,安装FTP服务器的方式通常是通过命令行进行。最常用的FTP服务器软件是vsftpd(Very Secure FTP Daemon),它以高效和安全著称。
安装vsftpd:
打开终端,使用包管理器进行安装。对于Debian/Ubuntu系统,可以输入:
对于CentOS系统,可以输入:
配置vsftpd:
安装完成后,配置文件位于。使用文本编辑器打开它:
在配置文件中,可以根据需求修改以下几项:
anonymous_enable=NO:禁止匿名访问。
local_enable=YES:允许本地用户登录。
write_enable=YES:允许上传文件。
chroot_local_user=YES:限制用户在其主目录内活动。
重启vsftpd服务:
修改配置后,需要重启vsftpd服务来应用更改:
设置防火墙:
和Windows一样,Linux也需要设置防火墙以允许FTP流量。对于使用的系统,可以输入:
如果使用的是,可以输入:
测试FTP服务器:
使用FTP客户端(比如FileZilla)连接到你的FTP服务器,输入服务器的IP地址和用户名密码,看看能否顺利访问。
无论是在Windows还是Linux上安装FTP服务器,安全性都是一个不可忽视的话题。FTP协议在传输过程中并不加密,容易受到攻击。因此,建议你考虑使用FTPS(FTP Secure)或SFTP(SSH File Transfer Protocol),这两种协议都能提供更高的安全性。
使用FTPS:在vsftpd中,你可以通过配置SSL/TLS来启用FTPS。需要生成SSL证书,并在配置文件中进行相应的设置。
使用SFTP:如果你的服务器上已经安装了OpenSSH,你可以直接使用SFTP。只需通过SSH连接即可实现安全文件传输,无需额外配置FTP服务。
安装FTP服务器的过程其实并没有想象中那么复杂。无论你是Windows用户还是Linux用户,只要按照步骤来,就能成功搭建一个FTP服务器。记得在搭建完成后,进行必要的测试,确保它能正常工作。同时,别忘了关注安全性,保护好你的文件和数据。希望这篇文章能帮到你,让你顺利搭建自己的FTP服务器!
文章摘自:https://idc.huochengrm.cn/zj/3332.html