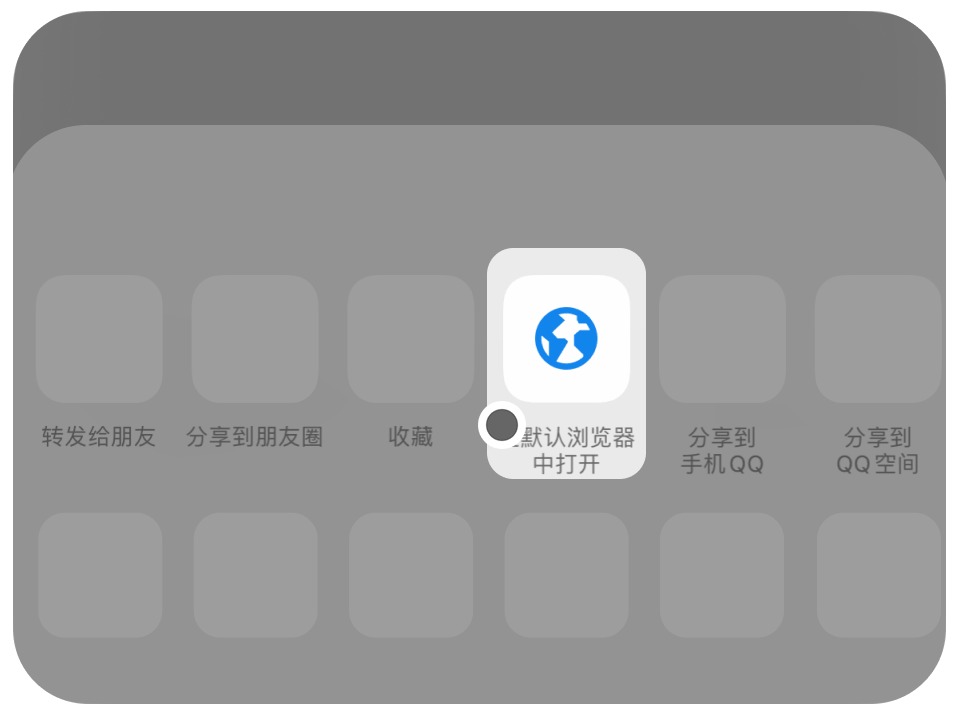在Mac上连接服务器的多种方法与实用技巧总结
在使用Mac电脑的时候,连接服务器是一个很常见的需求,尤其是当你需要访问公司内部资源或是进行文件共享的时候。无论是通过SSH连接到远程服务器,还是挂载网络驱动器,步骤其实都不算复杂。下面就跟大家聊聊,如何在Mac上连接服务器的几个主要方法。

首先,我们来谈谈通过Finder连接到共享服务器。Finder是Mac系统中一个非常重要的文件管理工具,使用它来连接服务器非常方便。你可以通过以下步骤来实现:
打开Finder,确保你在桌面或Finder窗口的任意地方。
在顶部的菜单栏中,找到“前往”选项,点击它。接着,在下拉菜单中选择“连接服务器”。
这时会弹出一个窗口,你需要在“服务器地址”栏中输入服务器的地址。这可以是一个IP地址,比如“192.168.1.1”,也可以是一个网络共享名,比如“smb://your-server-name”。
输入地址后,点击“连接”。接下来可能会要求你输入用户名和密码,输入完毕后,点击“好”。
一旦连接成功,你就可以在Finder的侧边栏中看到这个服务器了。你可以像访问本地文件一样,浏览和操作服务器上的文件。
接下来,我们聊聊SSH连接。如果你需要远程操作一个Linux服务器,SSH是一个非常强大的工具。通过终端(Terminal),你可以轻松实现这一点。这里是步骤:
首先,打开“终端”应用。你可以通过Spotlight搜索或者在“应用程序”文件夹中的“实用工具”找到它。
在终端中,你需要使用命令来连接服务器。命令的格式是:,其中是你的用户名,是服务器的IP地址或域名。
输入命令后,按下回车键。如果是第一次连接这个服务器,系统会询问你是否信任这个主机,输入并回车。
接下来,你会被要求输入密码。输入密码(注意输入时不会显示字符),然后按回车。
展开全文成功连接后,你就可以在终端中执行各种命令,远程管理你的服务器了。
除了Finder和SSH,Mac上还有一些其他的工具可以帮助你连接服务器。比如,有些用户喜欢使用图形化的FTP客户端来传输文件。像FileZilla、Cyberduck这些软件都非常好用。
使用这些FTP客户端连接服务器的步骤大同小异:
下载并安装你选择的FTP客户端。
打开软件,通常会看到一个新建连接的选项。
输入服务器的地址、用户名、密码及端口(通常FTP使用21端口,SFTP使用22端口)。
点击连接按钮。
连接成功后,你就可以通过拖拽的方式来上传和下载文件,非常直观方便。
当然,连接服务器的过程中,安全性是一个非常重要的方面。尤其是在处理敏感文件时,确保使用安全的连接方式是非常有必要的。一般来说,使用SSH或SFTP比FTP要安全得多,因为它们在数据传输过程中会加密信息。
如果你经常需要连接某个服务器,可以考虑在“连接服务器”窗口中将其添加到收藏夹中。这样下次连接时就不用每次都输入地址了,节省时间。
另外,不同的网络环境可能会对连接造成影响,比如公司内部网络和公共Wi-Fi。确保你的网络连接稳定,避免在信号不好的地方进行重要操作。
当然,如果你在连接服务器的过程中遇到问题,别着急。你可以检查一下以下几个方面:
确保服务器地址正确无误。
检查网络连接是否正常,可以尝试访问其他网站来确认网络状况。
确认你的用户名和密码是否正确。
如果是SSH连接,确保服务器的SSH服务是开启的,并且你的IP地址没有被服务器的防火墙屏蔽。
总之,连接服务器在Mac上其实是一个非常简单的操作。无论你是通过Finder、SSH还是FTP客户端,只要掌握了基本的步骤,就能轻松访问并管理远程资源。希望这些方法能够帮助到你,让你在工作或学习中更加高效。如果你有更多的问题或想要分享的经验,欢迎随时交流!
文章摘自:https://idc.huochengrm.cn/js/3244.html