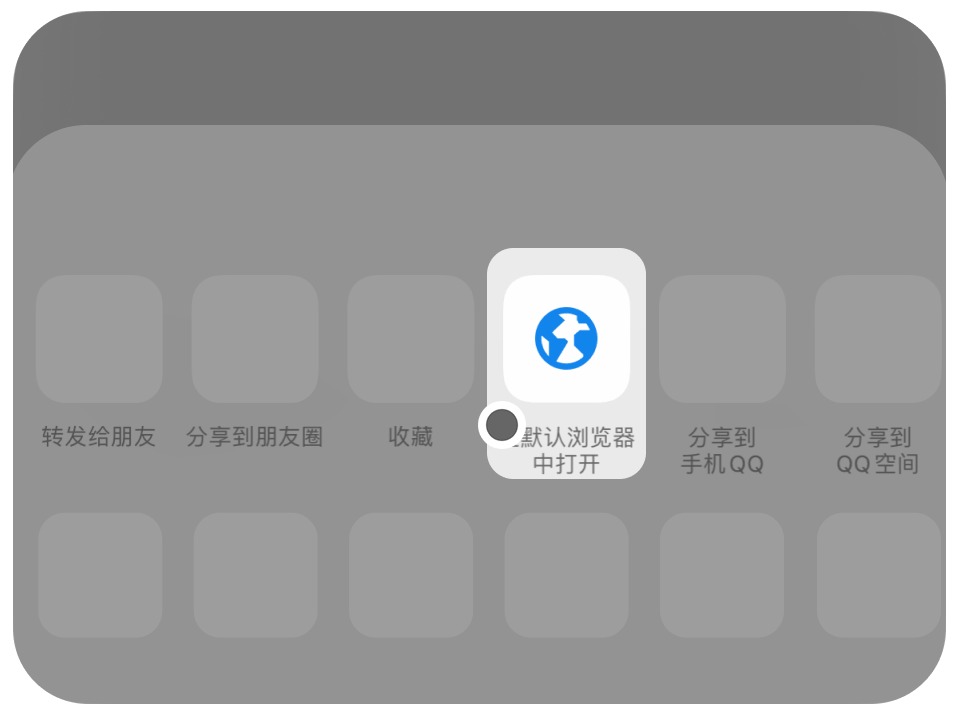Windows如何接收魅族手机的投屏,如何远程控制魅族手机?
魅族手机和Windows电脑内置投屏和接收投屏的功能。
在Windows打开【设置】-【系统】-【投影到此电脑】,将 “当你同意时……可以投影到这台电脑”的选项改为【所有位置都可用】,将“要求投影到这台电脑”的选项改为【每次请求连接时】,将“需要PIN才能进行配对”的选项改为【从不】。
然后将魅族手机和电脑连接到相同的WiFi,并且打开魅族手机的【设置】-【更多连接方式】,开启【投射屏幕】即可。
上述方法无需安装软件,连接相同WiFi就能投屏。然而,如果要手机远程投屏电脑或者想要在手机投屏后让电脑反控手机,那就不能实现了。
️怎样才能让Windows电脑既能接收魅族手机投屏,又能远程控制魅族手机?
使用AirDroid Cast。

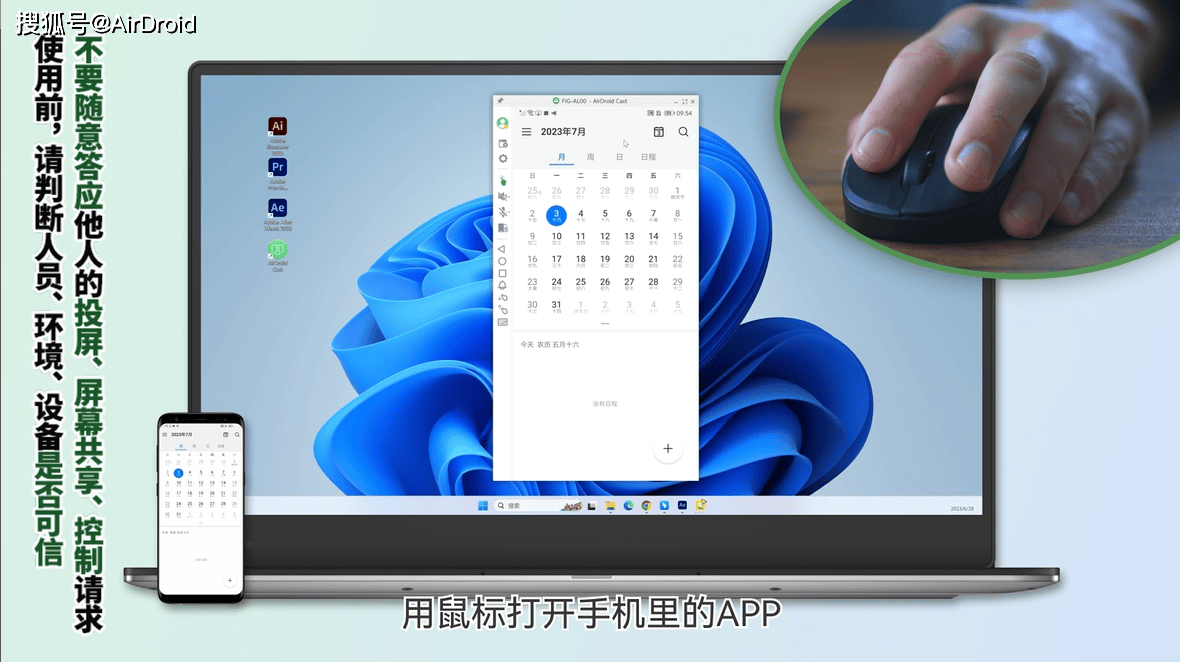
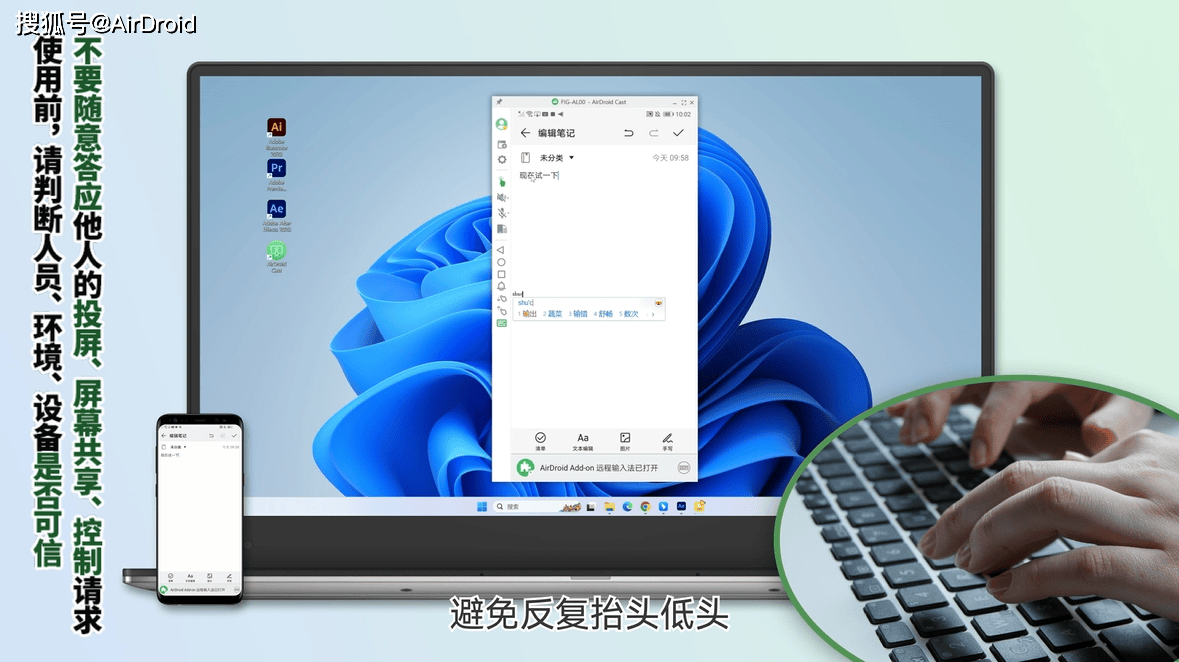
步骤一,在魅族手机和Windows电脑都安装AirDroid Cast,注册并登录高级账号。打开电脑端的软件,点击【无线】,里面有一串9位数的投屏码。
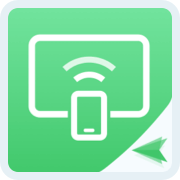
步骤二,打开魅族手机的AirDroid Cast,点击左下角【屏幕投射】,将电脑上的投屏码填写到手机的对应位置,点击【投屏】即可。

魅族手机投屏到Windows就秩序完成上面两个步骤。如果想要多投一台手机到这台电脑,那就点击电脑端AirDroid Cast左侧栏的【开启新窗口】,再次遵循两个步骤操作。每台电脑最多接收5台手机投屏。
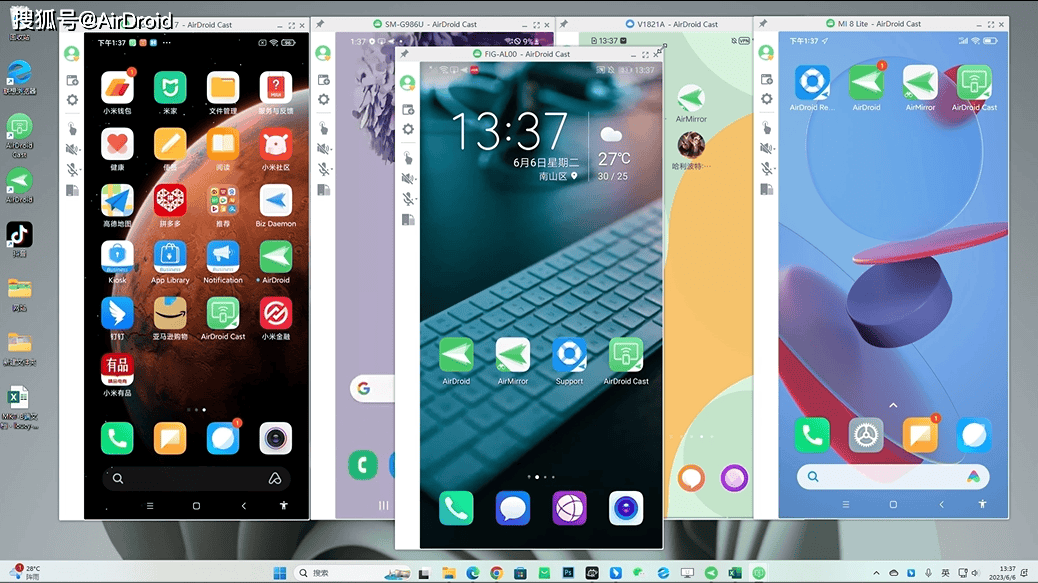
如果你的魅族手机是安卓7.0及以上版本,那么就可以落实远程控制了。
步骤三,点击电脑端AirDroid Cast左侧栏的【控制】按钮。

根据电脑和手机界面的提示,给魅族手机安装好远程控制插件AirDroid Control Add on,然后就可以用电脑鼠标操作魅族手机里的应用程序了。
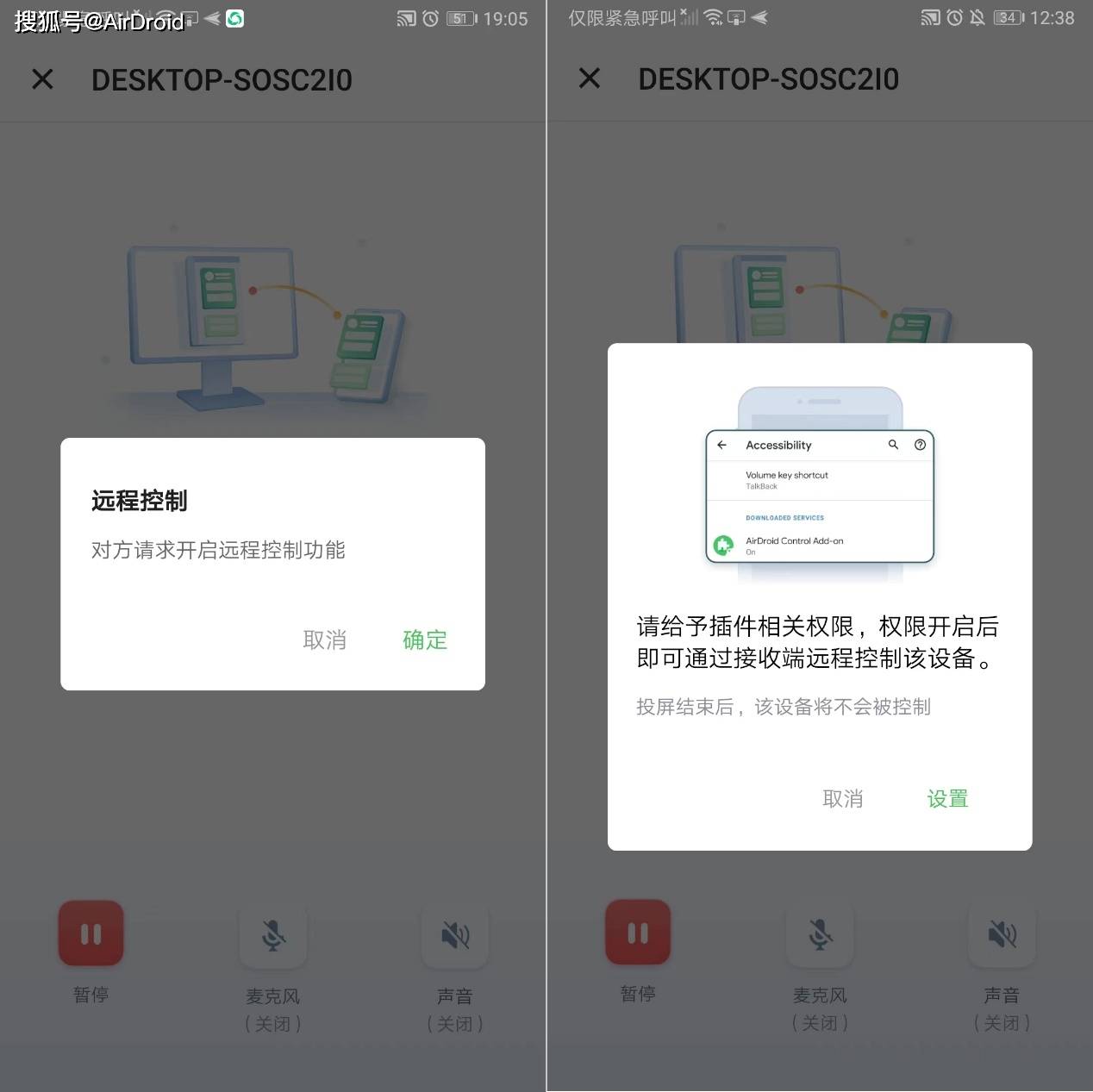
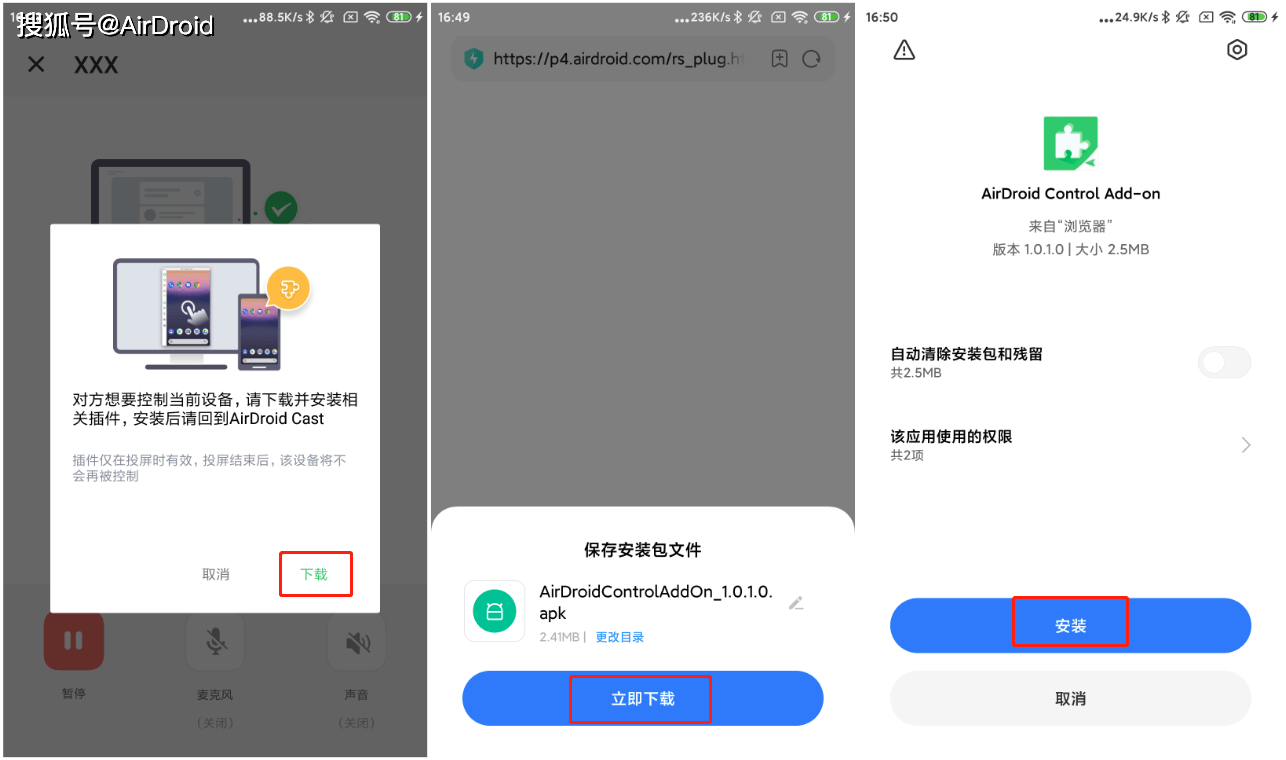
因为每台电脑最多可以接收5台安卓手机的投屏,所以每台电脑也最多可以同时远程控制5台安卓手机。远程控制步骤就是在对应的手机投屏框里点击左侧栏的【控制】按钮,给每一台要远程控制的手机安装AirDroid Control Add on。
好了,魅族手机投屏到Windows以及让Windows反控魅族手机的操作已经介绍完毕,相同的步骤同样适用于安卓7.0及以上版本的其他品牌的手机,例如Windows远程控制小米手机、Windows远程控制荣耀手机等,感兴趣的朋友们可以立即给手机电脑安排上AirDroid Cast。