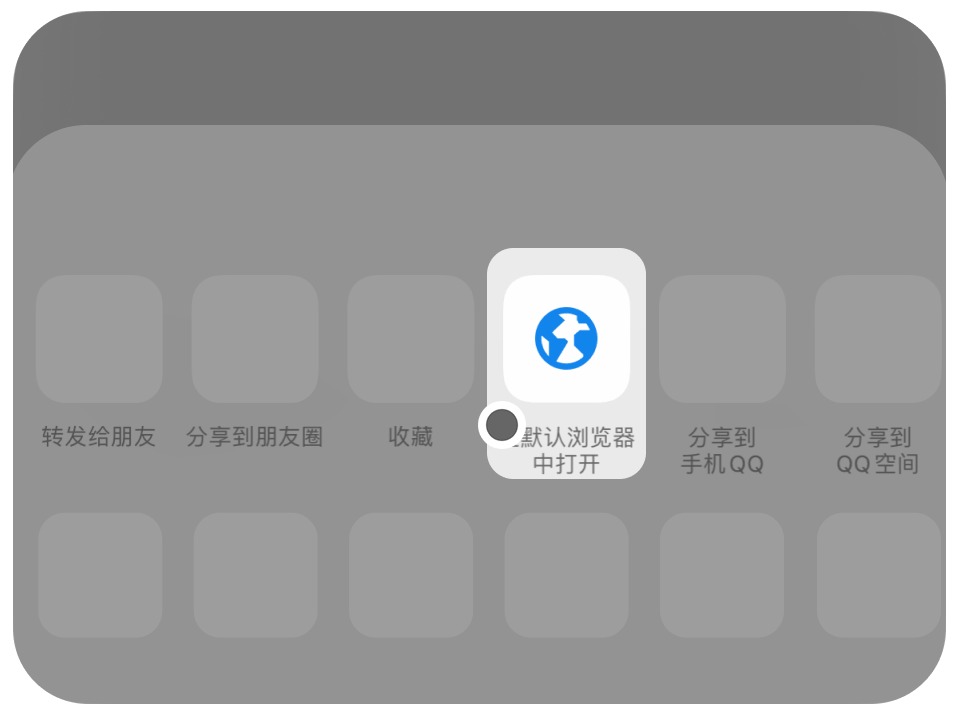三分钟学会,不同版本 Windows 进入安全模式的快捷方法
当你的 Windows 系统出现问题,如蓝屏、启动失败或某些驱动程序冲突时,进入安全模式可以帮助你诊断和解决问题。安全模式以最小化的核心驱动和服务启动系统,这样可以排除第三方软件或驱动程序的干扰。本文将详细介绍如何在不同版本的 Windows 中进入安全模式。
️一、Windows 10 和 Windows 11
方法一:通过“设置”菜单
按 Win + I 打开“设置”窗口。在左侧菜单中选择“更新和安全”。在右侧找到并点击“恢复”选项卡。
在“高级启动”部分,点击“立即重启”按钮。系统会重启进入“选择一个选项”界面。依次选择“疑难解答” > “高级选项” > “启动设置”。
点击“重启”按钮。在启动设置界面,按下相应的数字键(通常是 F4 或 4)来选择“启用安全模式”。
️方法二:使用 Shift 键强制重启
按住 Shift 键不放,同时点击“开始”菜单中的“电源”图标,选择“重启”。系统将进入与上述相同的“选择一个选项”界面。
按照方法一中的步骤从“疑难解答”进入“启动设置”,然后选择“启用安全模式”。
️方法三:使用命令提示符
按 Win + X,选择“命令提示符(管理员)”或“Windows PowerShell(管理员)”。
输入以下命令并按回车:shutdown /r /o /f /t 00
这将强制系统重启并进入“选择一个选项”界面。按照方法一中的步骤从“疑难解答”进入“启动设置”,然后选择“启用安全模式”。
️二、Windows 7 和更早版本
在启动过程中,快速连续地按 F8 键,直到出现“高级启动选项”菜单。使用上下箭头键选择“安全模式”或“带网络连接的安全模式”,然后按回车键确认。
无论你使用的是哪个版本的 Windows,进入安全模式都可以帮助你解决许多系统问题。通过上述方法,你可以轻松地进入安全模式进行故障排查。以上就是如何进入安全模式的方法啦,我是简鹿办公,关注我们获取更多小技巧,希望这篇教程对你有所帮助!