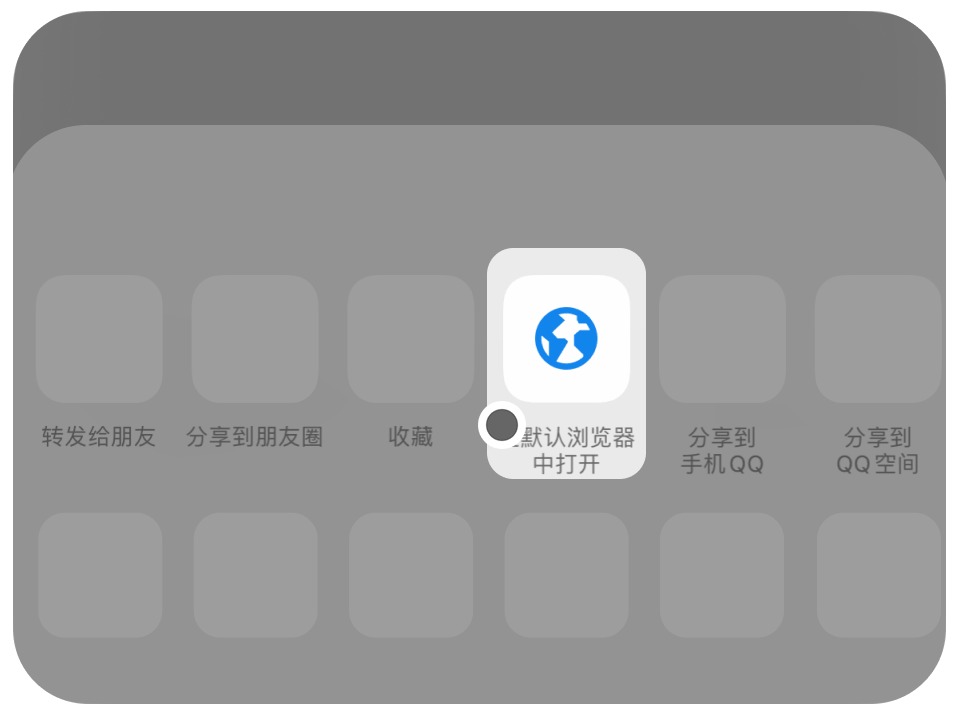如何正确关闭DHCP服务器并手动管理IP地址的详细步骤指南
在现代网络中,DHCP(动态主机配置协议)是一项非常重要的技术,它能自动为连接到网络的设备分配IP地址和其他相关的网络配置。然而,有时候你可能会需要关闭DHCP服务器,可能是因为你想手动管理IP地址,或者出于其他网络管理的需求。今天就来聊聊怎么关闭DHCP服务器,确保你在这一过程中不会迷失方向。
首先,了解你的网络环境非常重要。DHCP服务器可能存在于你的路由器、服务器或者专用的网络设备上。每种设备的界面和设置都会有所不同,但大体的思路是相似的。为了便于说明,我们可以把DHCP服务器分为两类:家庭路由器和企业级服务器。接下来就分别来看一下如何在这两种环境下关闭DHCP服务器。
很多家庭网络都是通过路由器来提供网络服务的,而路由器通常自带DHCP服务器。关闭家庭路由器上的DHCP服务,步骤其实并不复杂。
连接到路由器:首先,你需要确保你的设备(电脑或者手机)已经连接到路由器的网络。可以通过Wi-Fi或者以太网线进行连接。
打开浏览器:接下来,在浏览器的地址栏中输入路由器的IP地址。常见的地址包括192.168.1.1或者192.168.0.1。具体的地址可以参考路由器底部的标签或者说明书。
登录路由器管理界面:输入IP地址后,系统会提示你输入用户名和密码。很多路由器的默认用户名是“admin”,密码也是“admin”或空白。如果你之前更改过密码,记得用你设定的密码来登录。
找到DHCP设置:进入路由器的管理界面后,通常会有一个“网络设置”或者“LAN设置”的选项。在这个选项中,你可以找到DHCP服务器的相关设置。
关闭DHCP服务器:在DHCP设置中,应该有一个“启用DHCP”或“关闭DHCP”的选项。将这个选项关闭,然后保存设置。
重启路由器:为了确保设置生效,最好重启一下路由器。可以在管理界面中直接选择重启,或者手动断电再通电。
完成这些步骤后,DHCP服务器就关闭了。此时,你需要手动为网络中的每个设备分配IP地址。别忘了,确保每个设备的IP地址是唯一的,以避免冲突。
如果你在企业环境中工作,DHCP服务器可能是运行在Windows Server或Linux服务器上的。关闭DHCP服务器的步骤会稍微复杂一些,但也不难。
在Windows Server上
登录服务器:使用管理员账户登录到你的Windows Server。
打开DHCP管理工具:点击“开始”,在搜索栏中输入“DHCP”,然后点击打开DHCP管理程序。
找到DHCP服务器:在左侧的树形结构中,找到你要关闭的DHCP服务器。右键点击该服务器,会出现一个菜单。
停用DHCP服务器:在菜单中,选择“停用”。这样就可以关闭DHCP服务器,但要注意,这样做会影响到所有依赖该服务器获取IP地址的设备。
确认设置:确认你的选择,确保没有遗漏。停用后,所有设备将会失去自动获取IP地址的能力。
在Linux服务器上
如果你的DHCP服务是在Linux环境中运行的,关闭DHCP服务的步骤如下:
打开终端:使用SSH连接到你的Linux服务器,或者直接在服务器上打开终端。
停止DHCP服务:根据你使用的DHCP服务器软件(如ISC DHCP或dnsmasq),使用相应的命令来停止服务。对于大多数系统,可以使用以下命令:
或者
禁用DHCP服务:如果你想要彻底禁用DHCP服务,可以使用以下命令:
或者
检查状态:可以使用以下命令确认服务是否已经停止:
确保显示的状态是“inactive”。
关闭DHCP服务器后,你需要为每个设备手动配置IP地址。要确保这些地址在同一子网内,并且彼此之间没有冲突。记得记录下每个设备的IP地址,以便于后续管理。
另外,如果你计划长时间关闭DHCP服务器,建议在网络中设置一个静态IP地址范围,以避免后续管理中的麻烦。确保网络中的每个设备都能顺利连接和通信。
总而言之,关闭DHCP服务器的过程并不复杂,关键在于根据你的设备类型和网络环境采取正确的步骤。记住,做好每一步,仔细设置,可以避免很多后续的问题。希望这些信息对你有所帮助,让你在网络管理的路上更加顺利!
文章摘自:https://idc.huochengrm.cn/js/2985.html