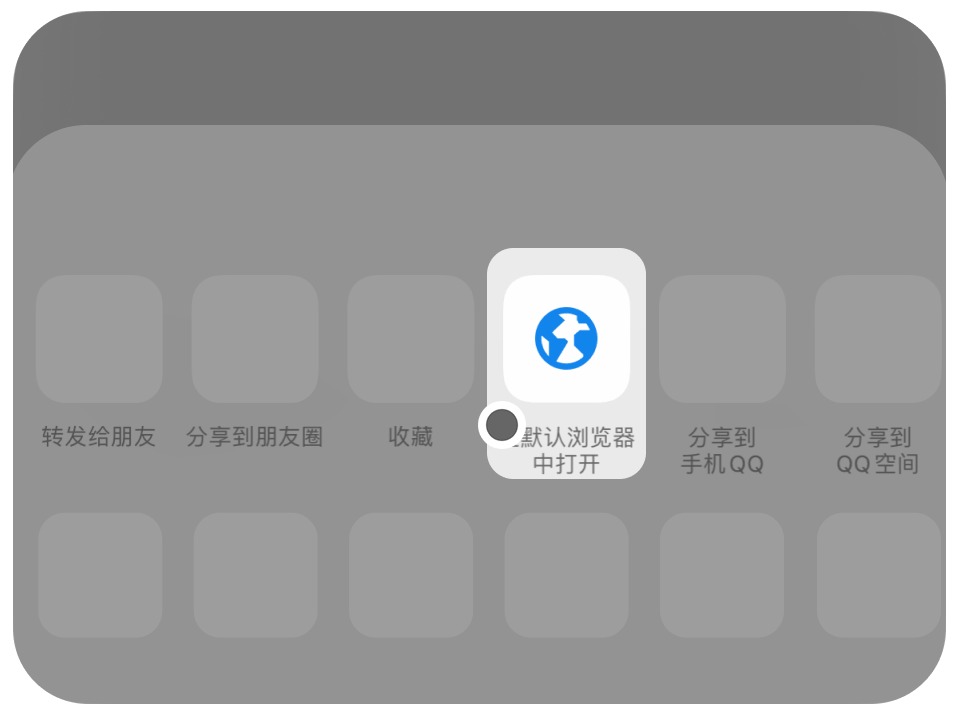电脑屏幕录制工具有哪些?试试这5个电脑屏幕录制软件
前几天我想给朋友分享一个超搞笑的游戏片段,寻思着录个屏就行,结果这录屏过程简直是 “大型翻车现场”。
不是没声音,就是画面糊得像马赛克,我这操作那叫一个手忙脚乱,最后视频没录成,还差点把电脑整崩溃了。现在不管是学习、工作还是娱乐,录屏都太常见了。
那么今天就给大家唠唠那些超好用的电脑屏幕录制工具 ,附上电脑屏幕录制教学,一键拿捏录屏技巧。
◎剪辑魔法师
它支持全屏录制、区域录制以及摄像头录制,可灵活选择录制范围,还能自由设置音频输入,包括系统声音、麦克风或两者同时录制。
操作步骤:
√打开软件,点击屏幕录制功能。
√选择录制区域,可选择全屏或自定义窗口。
√调整录制参数,如设置是否录入音频、麦克风音量等。
√点击 “开始录制” 按钮,录制结束后,点击 “停止” 即可保存视频。
◎Screenity
它支持录制标签页、指定区域、整个桌面、应用程序或摄像头,可同时录制麦克风和系统声音,支持按住说话功能,离线也能使用。
操作步骤:
√在浏览器中点击插件图标,选择录制模式。
√设置音频选项,可选择录制系统声音或麦克风声音。
√点击录制按钮开始录制,录制过程中可使用标注工具进行标注,完成后点击停止按钮。
√可在浏览器中进行剪辑、导出为 MP4、GIF 或 WEBM 格式等操作。
◎Loom
提供屏幕录制、摄像头录制、屏幕 + 摄像头三种录制模式,可选择全屏或自定义录制区域,能选择系统音频或麦克风音频作为音频输入源,录制过程中可使用标注工具。
操作步骤:
√选择录制模式,如仅屏幕、仅摄像头或屏幕 + 摄像头。
√设置录制参数,选择录制区域和音频输入源。
√点击 “开始录制” 按钮,倒计时结束后开始录制,录制中可标注、暂停或停止。
√录制完成后,点击 “结束录制” 按钮,系统自动处理视频并跳转库中。
◎Bandicam
有全屏录制、区域录制、游戏录制和设备录制四种模式,支持多种视频格式和编码格式。
操作步骤:
√选择录制模式,如全屏录制或区域录制。
√设置视频参数,选择视频格式、帧率;选择录音设备,设置音频输入。还可设置快捷键。
√点击录制按钮或使用快捷键开始录制,录制中可暂停或停止,录制完成后点击停止按钮,选择保存路径和文件名保存视频。
◎camtasia
能轻松捕捉屏幕上的图像、声音和鼠标移动轨迹,可选择是否同时录制摄像头画面,音频设置灵活。
操作步骤:
√打开红色图标的录制软件,屏幕出现绿色框框和工具栏。
√拖动绿色框框边框上的点调整录制区域大小,在工具栏右边选择是否同时录制摄像头画面。
√点击大红按钮开始录制,录制中可暂停或结束,录制完成后点击停止,会自动打开绿色软件进行剪辑。
选对工具,录屏就像喝水一样简单。不管是工作汇报时展示操作流程,还是学习中整理课程笔记,又或是想在网络世界分享自己的高光时刻,这些工具都能帮你轻松搞定。