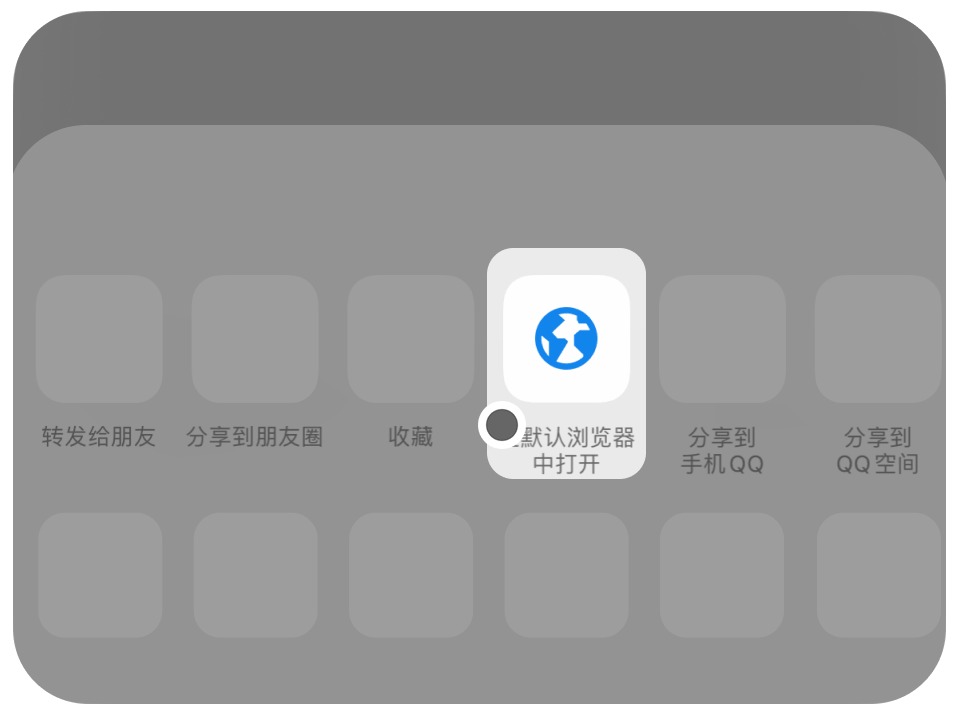轻松掌握笔记本电脑蓝牙开启与连接技巧指南
在现代生活中,蓝牙技术已经成为我们日常使用电子设备时不可或缺的一部分。无论是连接无线耳机、外部音响,还是传输文件,蓝牙都让我们的生活更加便利。不过,对于一些初次接触笔记本电脑的用户来说,可能会对如何打开蓝牙感到困惑。别担心,接下来就跟着我一起探索如何在你的笔记本电脑上打开蓝牙吧。

首先,我们来看看如果你是使用Windows操作系统的笔记本电脑,打开蓝牙其实是相当简单的。你可以通过几个步骤轻松实现。首先,确保你的笔记本电脑具备蓝牙功能。大多数现代笔记本都内置了蓝牙模块,但如果你的笔记本比较老,可能需要外接蓝牙适配器。
好的,假设你的笔记本已经支持蓝牙,我们接下来来打开它。你可以点击右下角的任务栏,在那里找到一个类似于无线信号的图标,通常是一个小波浪形状的图案。点击它,会弹出一个菜单。在这个菜单中,你应该能看到“蓝牙”选项。如果你的蓝牙没有开启,可能需要先点击“展开”来查看所有的可用选项。
当你找到了蓝牙选项,点击它旁边的开关,将其从“关闭”切换到“开启”。此时,笔记本电脑会开始搜索周围的蓝牙设备。你可以看到一个蓝牙设备列表,准备连接的设备会出现在这个列表中。只需要点击你想要连接的设备,然后按照提示进行配对就可以了。
如果你的笔记本是Mac系统,那么打开蓝牙的步骤也是相当直观的。你可以在屏幕的右上角找到一个蓝牙图标,点击它。这个图标有时可能被隐藏在其他图标里面,所以你可以先看看是否有一个小箭头,点击后就能看到蓝牙图标了。
点击蓝牙图标后,选择“打开蓝牙”,这样笔记本电脑就会开始搜索附近的蓝牙设备。和Windows系统类似,找到你想要连接的设备,点击它,然后根据屏幕上的提示进行配对。值得注意的是,某些设备在配对时可能需要输入一个PIN码,这个可以在设备的说明书上找到,或者直接查找设备的帮助文档。
如果你在打开蓝牙的过程中遇到问题,不妨检查一下设备管理器。尤其是在Windows系统中,有时候蓝牙驱动程序没有正确安装或者被禁用。你可以右键点击“此电脑”,选择“管理”,然后找到“设备管理器”。在设备管理器中,查看“蓝牙”一栏,确保没有显示任何错误标志。如果有,你可以尝试右键点击,选择“更新驱动程序”,让系统自动搜索最新的驱动。
有时候,蓝牙功能可能会因为系统设置的问题而无法使用。这时候你可以打开“设置”菜单,找到“设备”选项。在这里,你能看到蓝牙和其他设备的设置,确保蓝牙开关是打开状态。如果你发现蓝牙已经开启,但仍然无法连接设备,可以尝试重启你的笔记本,这样系统会重新加载所有的驱动程序,有时这样就能解决一些小问题。
除了以上提到的基本操作,蓝牙还有一些实用的功能,可能会让你的使用体验更加丰富。比如,你可以通过蓝牙实现文件传输。在Windows系统中,你可以选择“发送文件”或“接收文件”的选项,通过蓝牙将文件快速传递给另一台设备。这个功能在你需要快速分享图片或者文档时,特别方便。
对于Mac用户来说,除了连接设备和文件传输,你还可以通过蓝牙与其他Apple设备进行更深层次的集成。例如,使用AirDrop功能,可以轻松将文件从Mac传输到iPhone或者iPad,而这一切都可以通过蓝牙和Wi-Fi的结合来实现。
当然,蓝牙也有一些局限性,比如传输距离和速度。在大多数情况下,蓝牙的有效传输距离大约在10米左右,如果超出这个范围,连接会变得不稳定,甚至断开。因此,在使用蓝牙设备时,尽量保持设备之间的距离在合理范围内。
总结来说,打开笔记本电脑的蓝牙功能其实并不复杂。只要你按照以上步骤操作,就能轻松连接各种蓝牙设备,享受无线带来的便利。无论是听音乐、接听电话,还是传输文件,蓝牙都为我们的生活增添了不少色彩。希望这篇文章能够帮助到你,让你在使用笔记本的过程中更加得心应手。
本文来源:https://ddsbcm.com/news/1158146.html