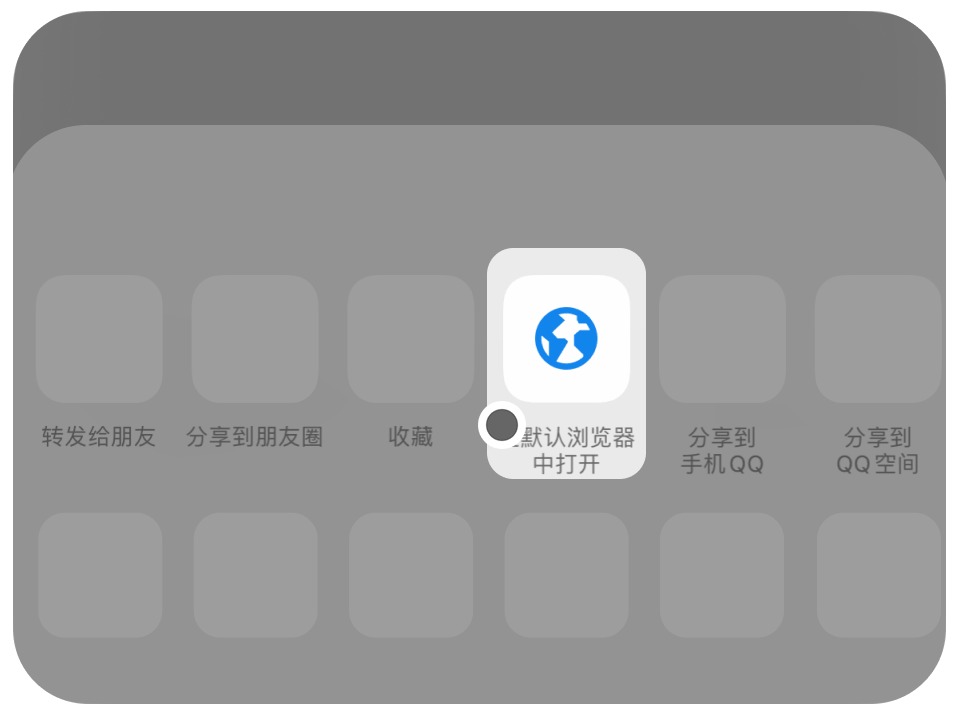一键给多个文件夹里的文件随机命名怎么弄?快来试试这几个方法
高效的文件管理是现代工作不可或缺的一部分。当面对庞大的文件库时,尤其是在需要进行整理和归档时,清晰、有序的命名体系显得尤为重要。一个简单的解决方案便是对文件进行编号和重命名,这不仅能提高文件查找效率,还能使整个文件夹结构更加井然有序。然而,手工完成大量文件的编号和重命名任务无疑是一件繁琐且耗时的工作。幸运的是,现如今存在多种方法可以帮助我们快速实现这一目标,摆脱重复性的操作,解放我们的时间精力。
以下我们将详细介绍几种常用的方法,并提供具体的应用示例,帮助你掌握快速自定义编号重命名文件夹文件的方法和技巧。

️一键给多个文件夹里的文件随机命名怎么弄?快来试试这几个方法
️第1种方法:“汇帮批量重命名”软件自定义编号文件夹文件重命名
步骤一:进入文件重命名功能页面
打开“️汇帮批量重命名”软件后,在主界面找到“文件重命名”选项,点击进入。简洁的界面设计一目了然,所有操作都非常直观易懂。
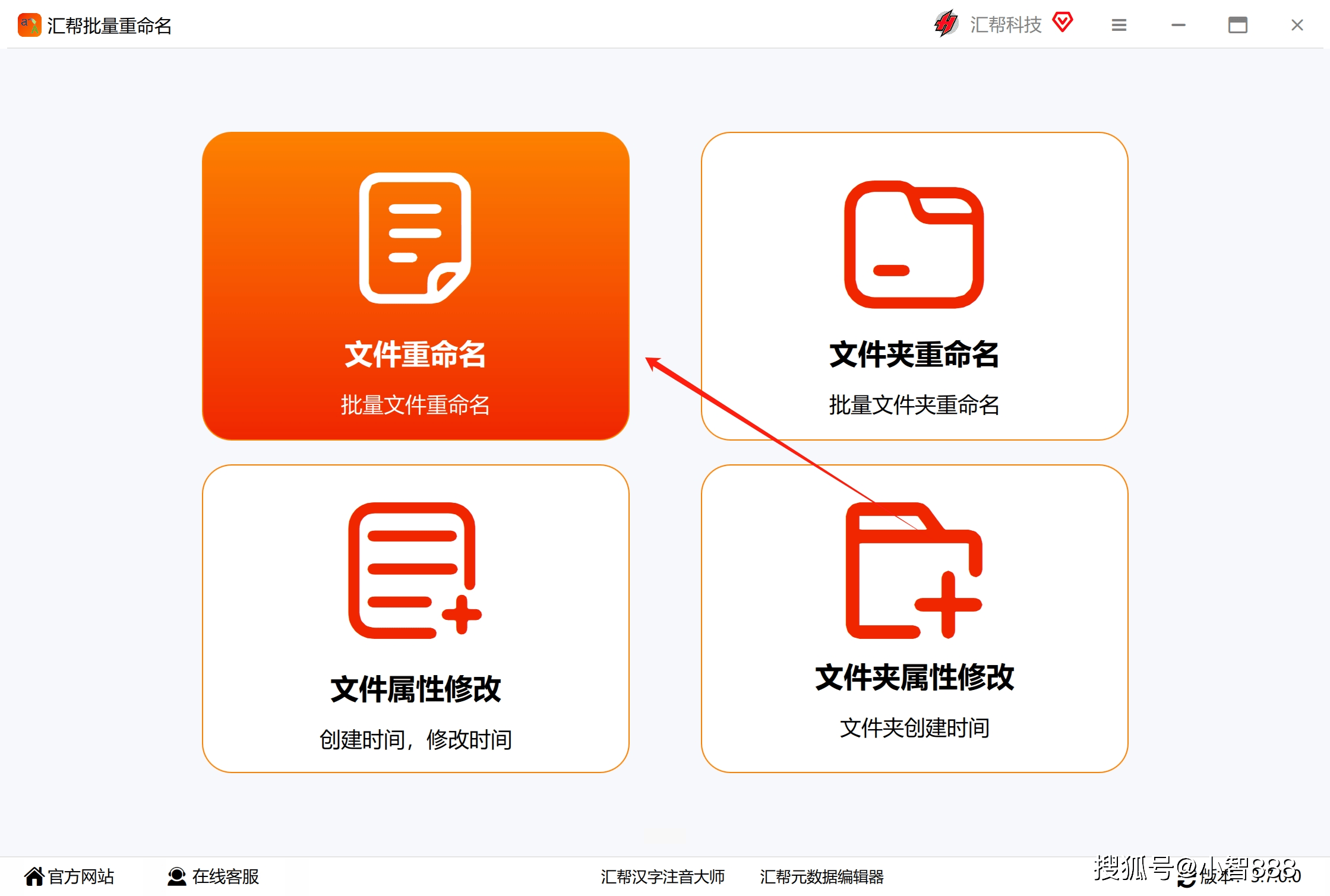
步骤二:添加需要重命名的文件或文件夹
展开全文在左侧面板中,点击 “添加文件” 或 “添加文件夹” 按钮。弹出的窗口会让你选择想要导入的文件或文件夹。你可以选中单个文件,也可以选择整个文件夹进行批量处理。软件完全不限制文件数量和大小,可以满足你的各种需求。
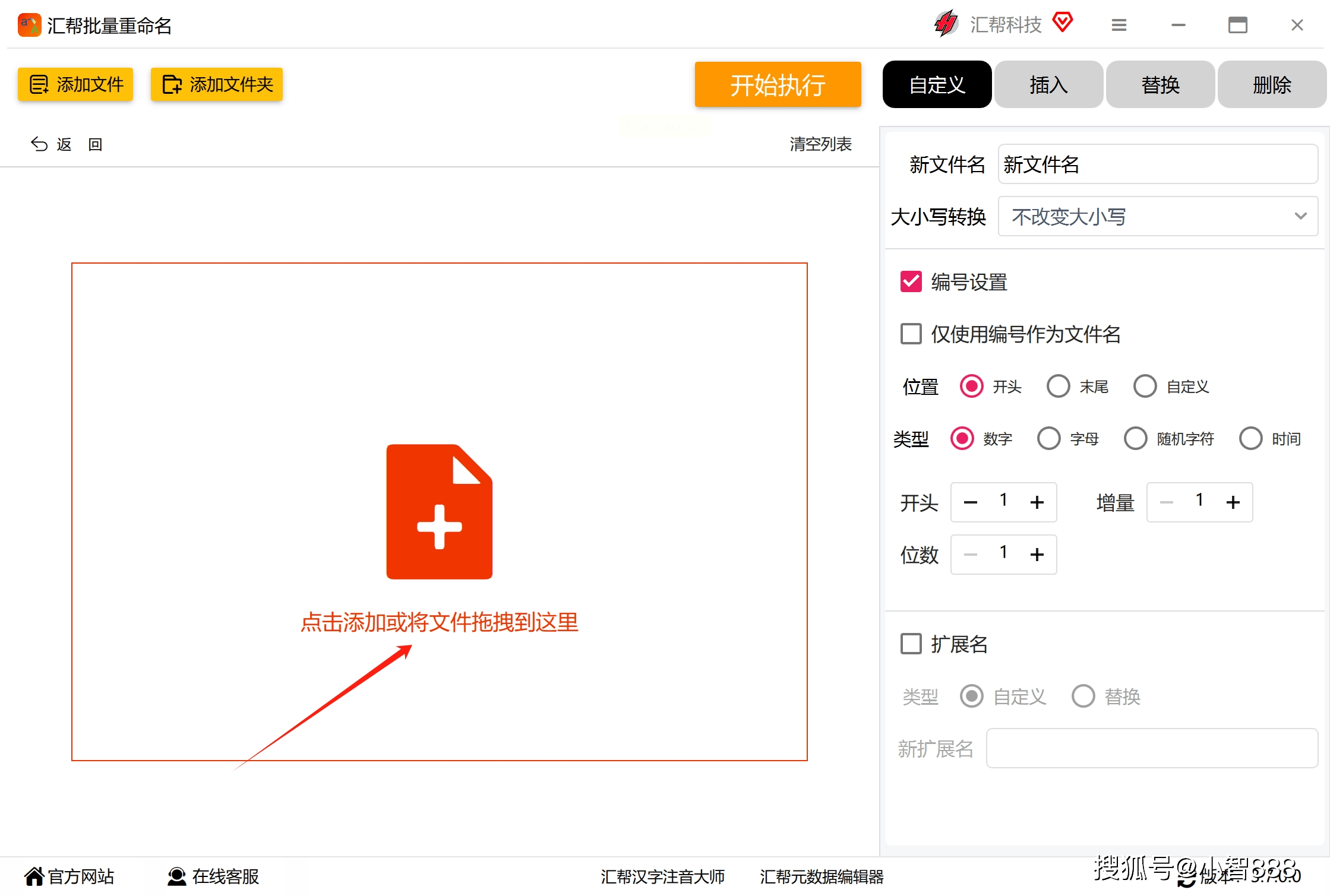
步骤三:自定义重命名规则
在右侧面板中,点击 “自定义” 按钮,开启个性化重命名模式。这里提供了多种设置选项,让你自由定制文件名格式。
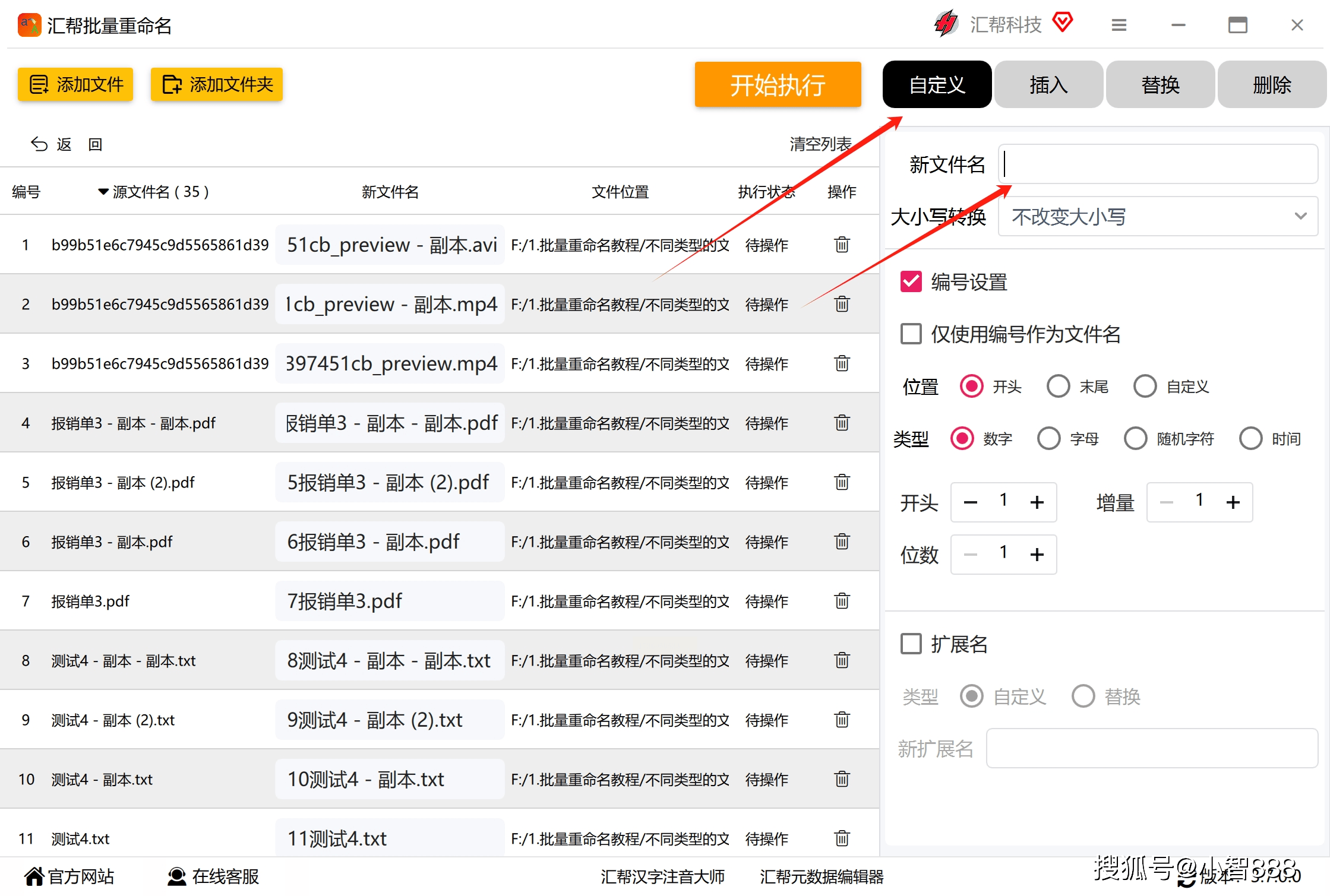
步骤四:选择随机数字编号规则
点击“仅使用编号作为文件名”,接着选中“随机字符”选项。然后选择“纯数字”规则,这样每个文件将被赋予一个随机数编号。当然,你也可以根据自己的需求选择其他规则,比如“纯字母”、“数字加字母”等。
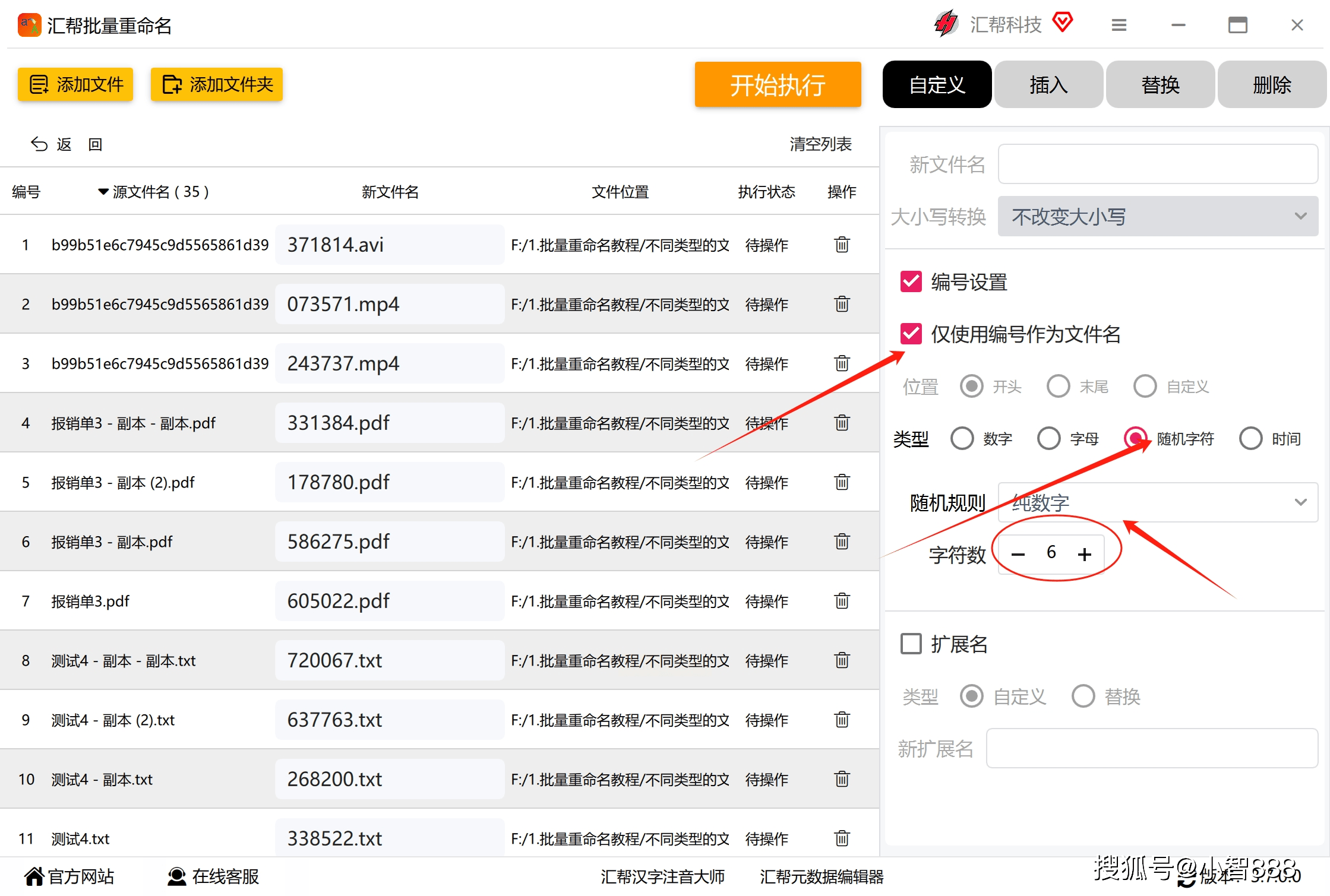
步骤五:预览和执行重命名操作
在左侧面板可以预览修改后的文件名,确保你的设置符合预期。点击 “开始执行” 按钮即可启动批量重命名操作。软件运行速度很快,瞬间完成所有文件重命名。你可以查看文件列表,发现每个文件的名称都变成了清晰的随机数编号。
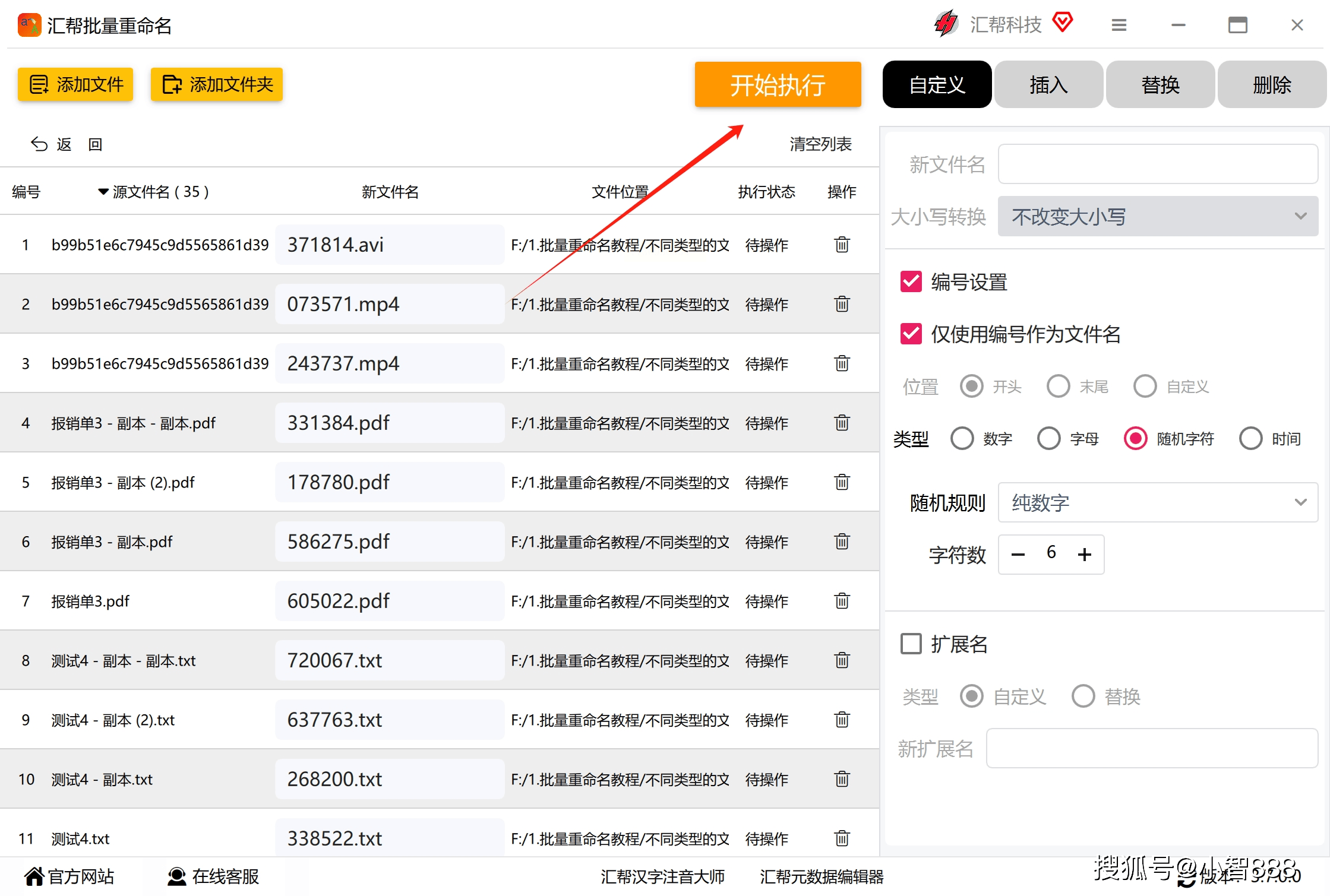

步骤六:恢复原始文件名
如果在重命名后觉得不满意,可以使用“恢复操作”按钮将文件名恢复到重命名前的状态。需要注意的是,此操作只能恢复本次命名操作。
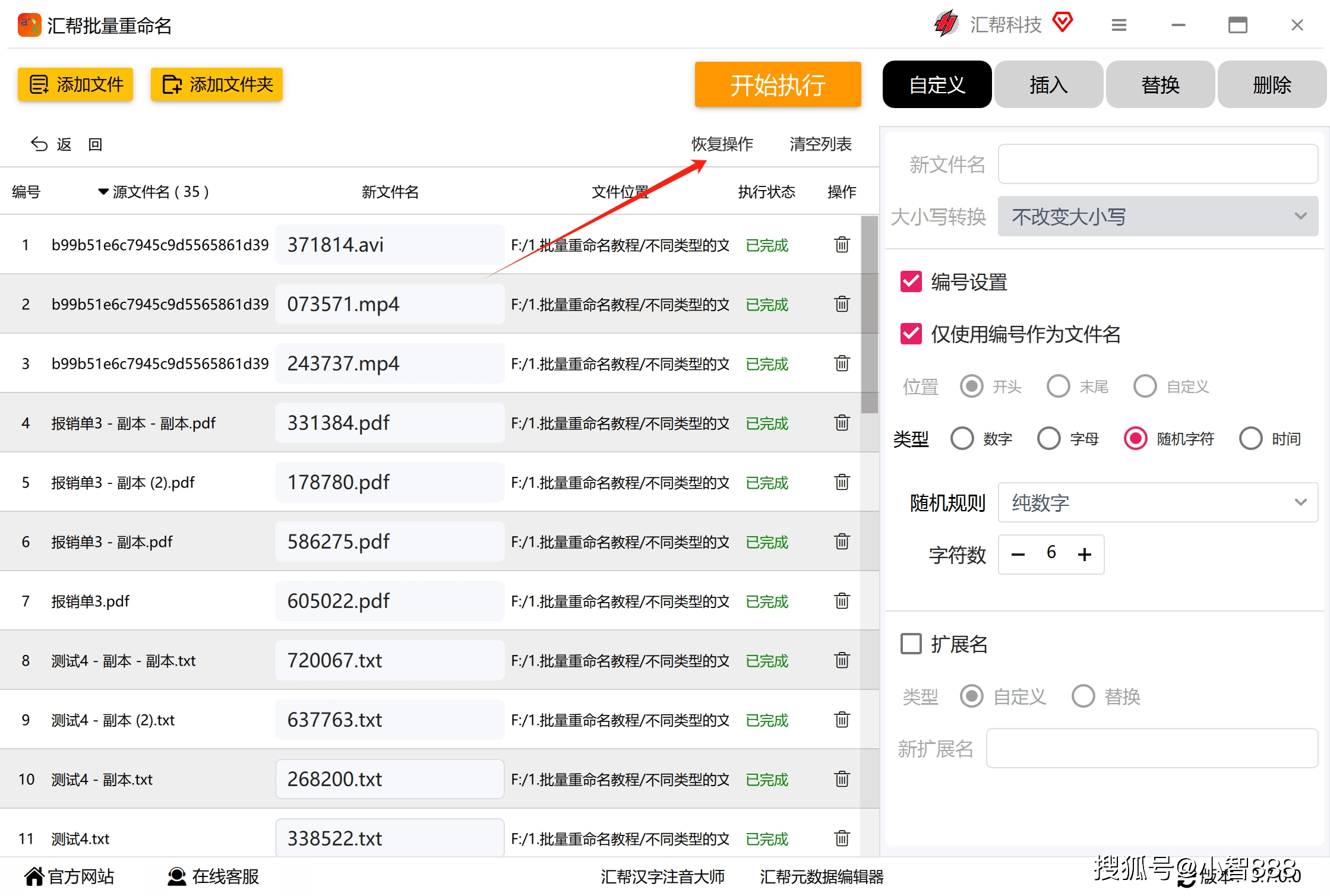
第2种方法:批量文件自动编号脚本
首先,打开你的电脑上的记事本程序。然后,将你需要的代码完整地复制到剪贴板中。在记事本窗口中,点击“编辑”菜单下的“粘贴”,将代码粘贴到记事本文件中。完成粘贴后,保存这个文件到你想处理的文件夹里。记得注意文件名和文件格式,文件的后缀名应该是 ".txt"。
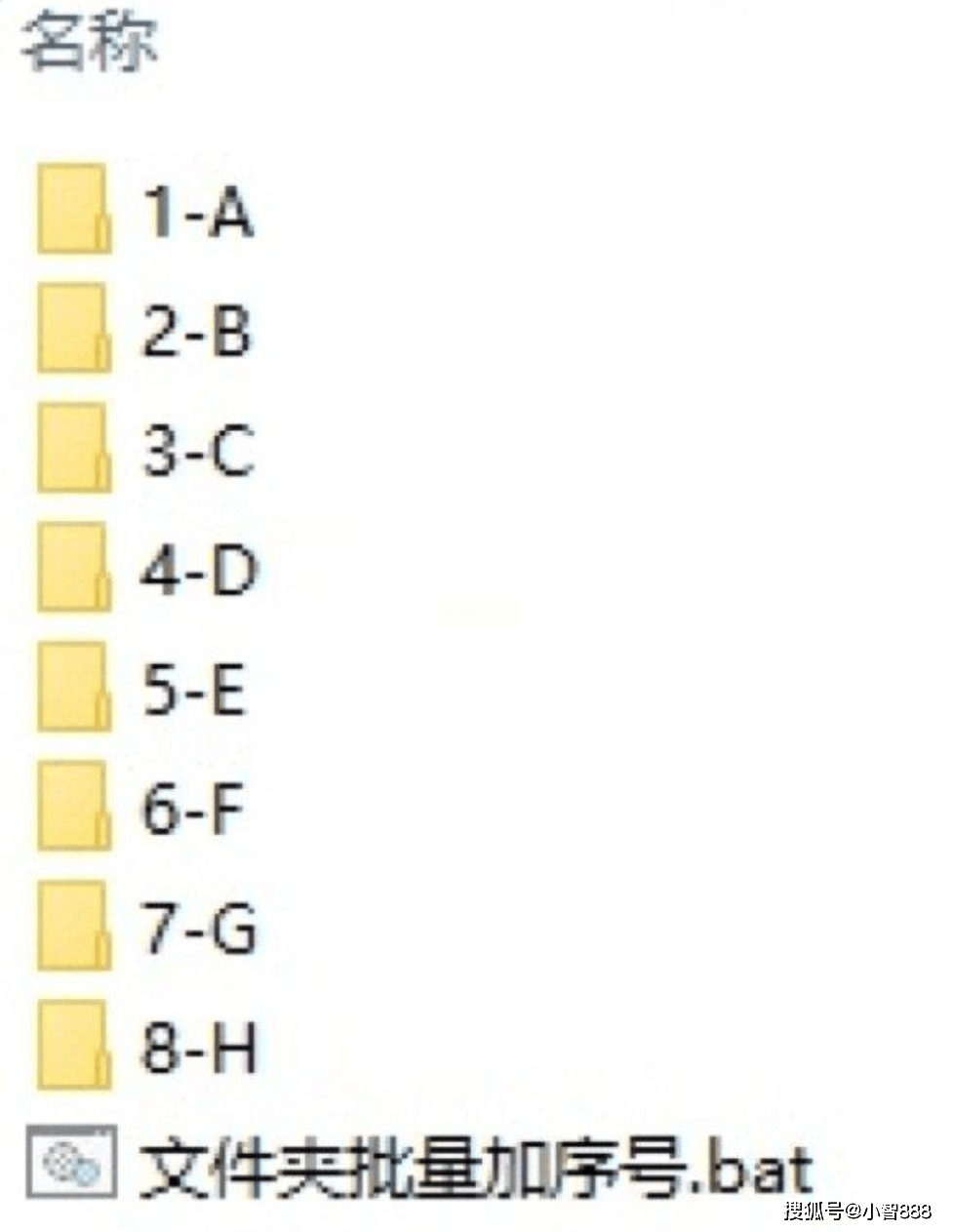
接下来,你需要找到你刚刚保存的 ".txt" 文件。打开你的文件管理器,找到包含该文件的文件夹。双击 ".txt" 文件以打开它。现在,将鼠标移到文件名的末尾处,你会看到一个 ".txt" 的后缀。点击一下 ".",然后用你的键盘输入 ".bat",这样就将文件的后缀名从 ".txt" 改成了 ".bat"。确认保存修改后的文件名。
最后一步是运行这个新的 ".bat" 文件。在该文件夹中找到你改名的文件,右键单击它,选择“以管理员身份运行”。如果你的文件没有出现管理权限提示,则可以直接双击运行。此时,程序会启动并开始执行你的代码所定义的操作。
第3种方法:批量文件命名软件
首先,打开更名大师软件,在主界面上方点击 “添加目录” 选项,选择你想要批量修改的文件所在的文件夹。这些文件将会显示在下方窗口中,方便你进行操作。
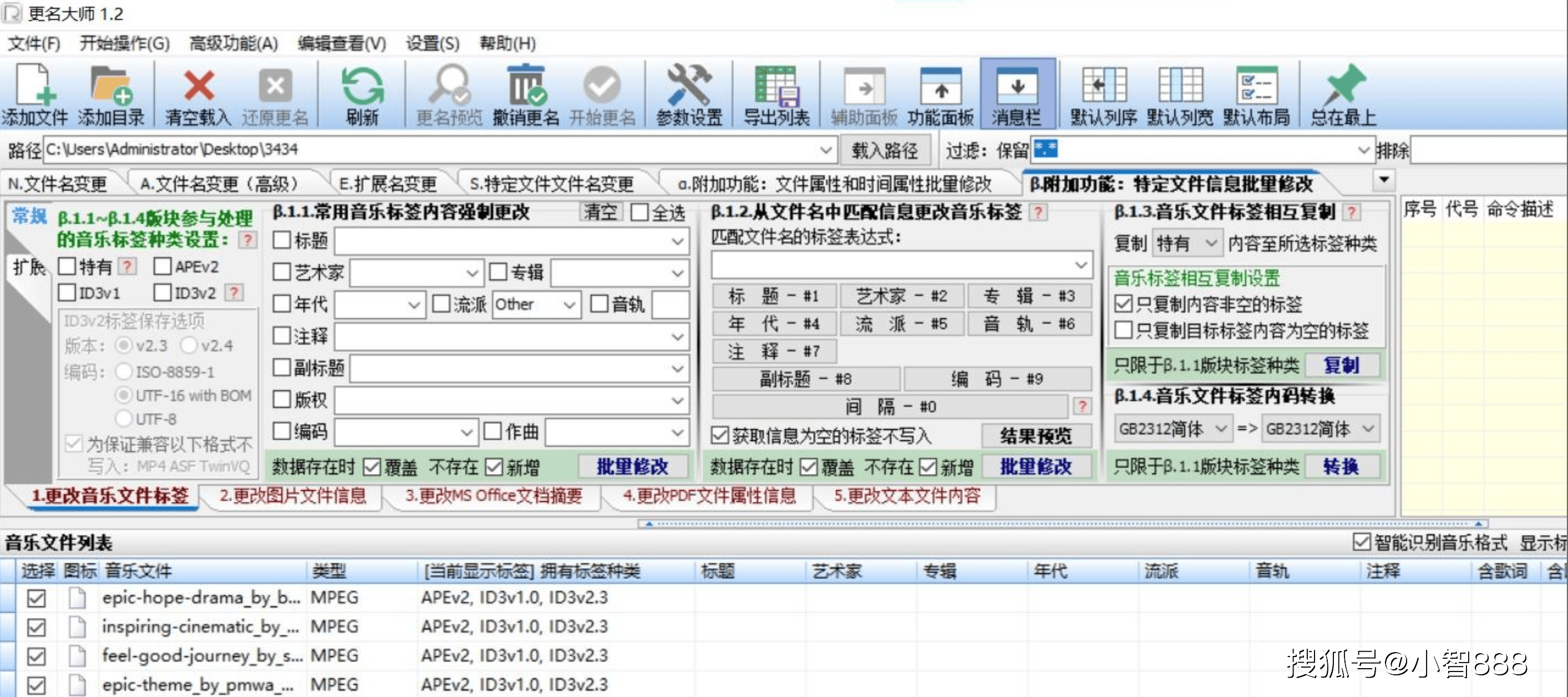
接下来,点击界面右侧的 "文件更名" 选项,并在弹出的菜单中选择 "直接添加" 模式。这将允许你在“输入框”中填写你想添加到每个文件名的文字内容。为了确保文字出现在文件的开头,请务必选中“文件名之前”的设置。最后,点击上方醒目的 “开始更名” 按钮,软件会立即启动批量修改流程。
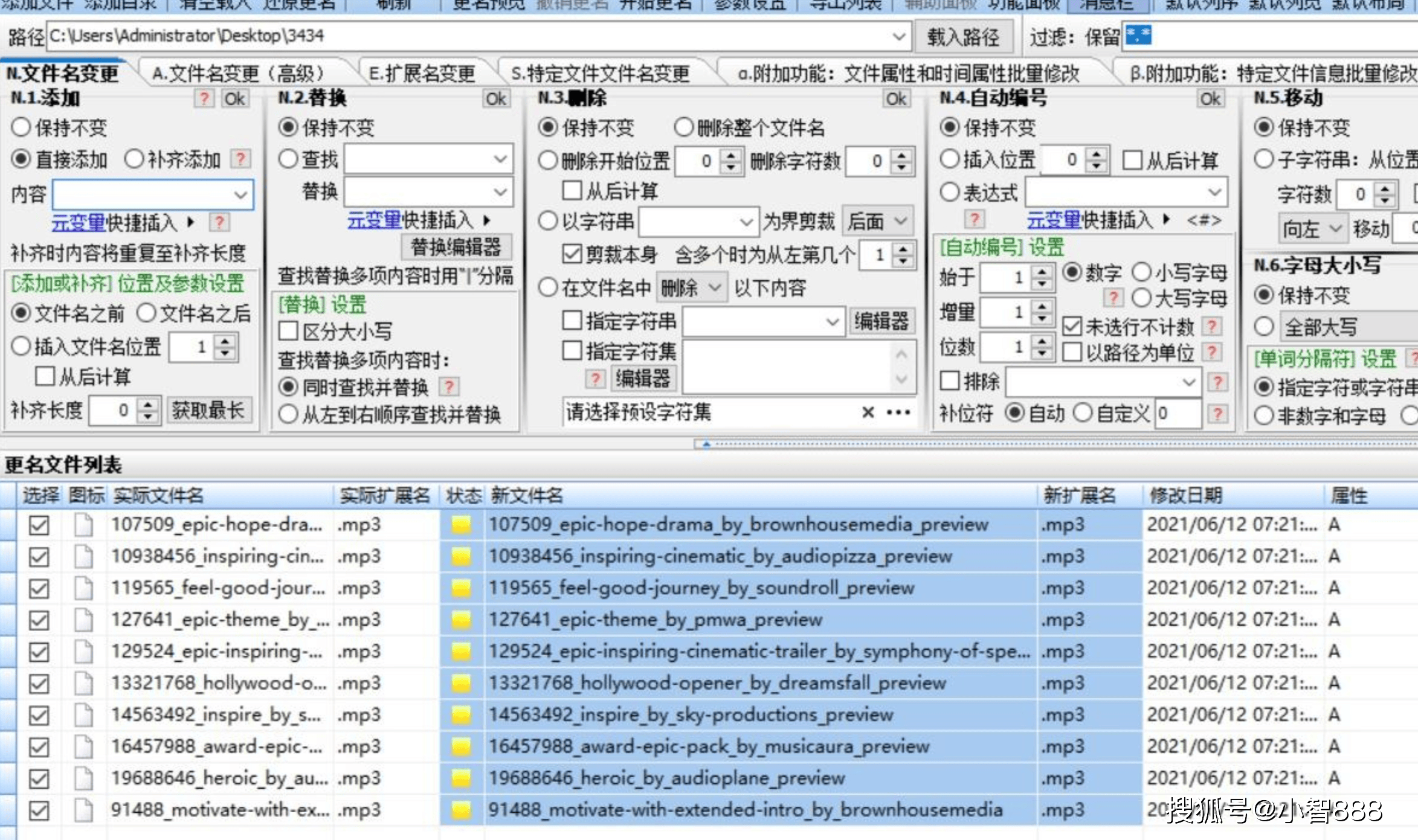
一旦操作完成,你会看到所有选中的文件的文件名都已成功添加了你预先设定的文字前缀。这时,点击窗口右下角的 "确认修改" 按钮来保存所有的更改。如此一来,你的批量更名任务就完成了!
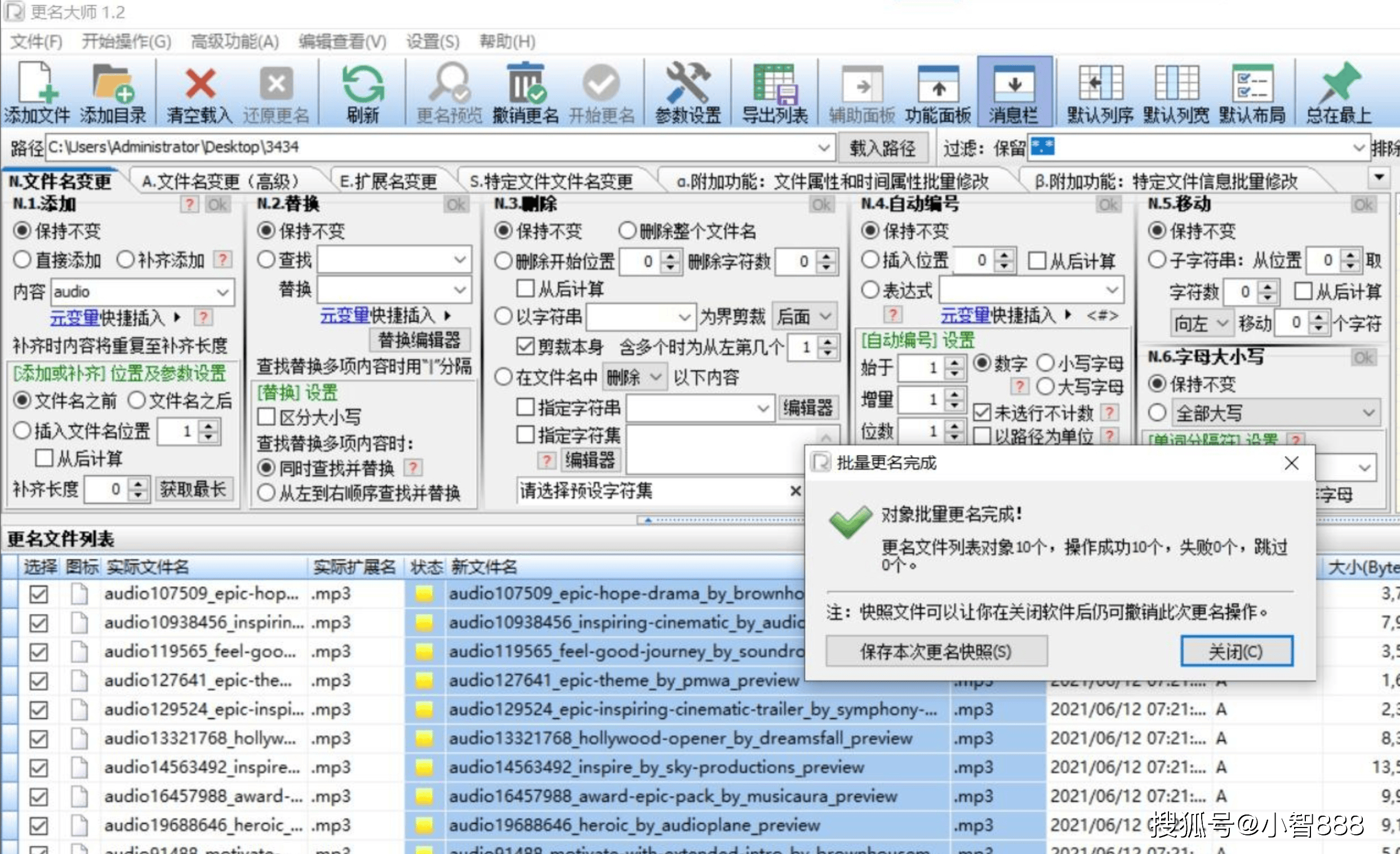
在庞大的文件库中,传统的搜索方式往往效率低下,容易遗漏目标文件。 为了提升文件管理效率,文件批量编号应运而生。通过对文件进行统一、结构化的编号,我们可以实现更快速、精准的文件检索和管理。
批量编号带来的优势:
* 加速文件查找: 基于编号范围筛选特定时间段内的文件,或根据编号前缀区分不同项目类型,显著缩短查找时间,提高工作效率。
* 优化团队协作: 团队成员可以基于清晰的编号快速引用和讨论文件,避免因文件名不一致或描述模糊导致的沟通障碍。
* 管理文件版本: 编号体系可以记录文件的修改历史和版本更迭,确保团队成员使用最新版本,避免版本不一致带来的错误和误解。
总而言之,批量文件编号为有效管理庞大文件库提供了简洁而有效的解决方案,提升了工作效率和协作水平,是现代企业高效办公必备技能。